無論 存儲容量的硬盤驅動器 或硬盤驅動器安裝在系統中,它是絕不會傷害到手邊的“後備”的空間 - 如 難的-disk 外部 - 以防萬一。 例如 備份 或 資源。 湯姆和傑瑞動畫片。
如果你有這樣一個硬盤驅動器(即外部)zlnic用於因各種原因使用它,您要訪問的需要時迅速,那麼你可能會想 將其添加到任務欄。 那些誰已經試過這樣做,使用“傳統” 拖放 已經注意到,這是行不通的驅動器,硬盤被添加 Windows 資源管理器跳轉列表 代替 任務欄.
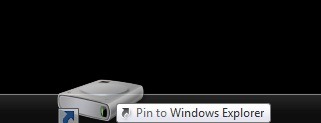
如何將外部硬盤添加到 Windows 7 任務欄?
解決的辦法是比你想像的簡單:
- 打開 Notepad (新的文本文檔)然後給它任何你想要的名字(USB HDD,外部驅動器,棚,等。),並將其保存。
- 更改文件擴展名從 TXT。 in Exe的。然後點擊確認 是
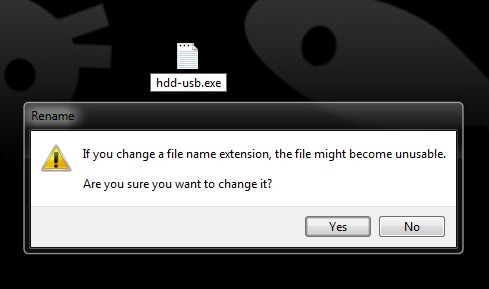
- 是的,你新創建的文件上單擊鼠標右鍵並選擇 引腳到任務欄 菜單
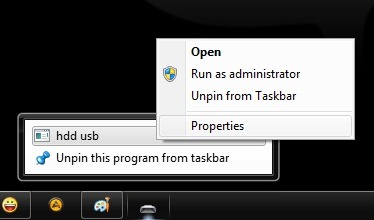
- 然後右鍵單擊任務欄中的文件,然後再次右鍵單擊 Jumplist 中的文件名並選擇 氟化鈉性能 菜單
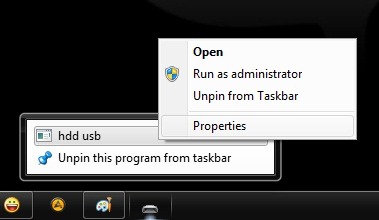
- 標籤 捷徑 法律領域中的路徑更改 Target 外部硬盤驅動器(如H :),或者如果你要訪問一個相當的路徑 夾 比整個驅動器,硬盤,文件夾(例如H:備份的路徑)
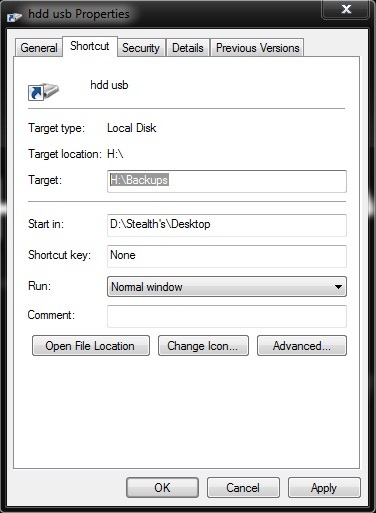
- (可選)單擊 更改圖標 並在任務欄中為新快捷方式選擇一個圖標
點擊 OK 就是這樣,您在任務欄中有了一個新的快捷方式,您可以使用它快速訪問外部硬盤驅動器。
注意:僅適用於版本 Windows 7.
STEALTH SETTINGS – 如何將驅動器固定到任務欄 (WINDOWS 7 只要)