當他被釋放 Windows 7是一 網站功能 微軟推出這個 操作系統 有能力 固定 (銷) 快捷鍵 麥酒 應用 in 任務欄。 用戶還可以選擇,無論是 Windows 7 並在 Windows 8,要訪問頻繁使用的文件和文件夾用鼠標右鍵單擊該圖標 Windows/File Explorer。 這些操作系統的用戶,但想 設置文件夾 或 檔 (例如 文件)in 任務欄我不能比使用這樣做 調整 (改變你想要的可執行文件夾或文件的路徑),或 第三方應用程序.
其中所帶來的變化 Windows 10 預覽 是,用戶現在可以 在任務欄中修復 包括 檔 或 夾而不必求助於第三方應用程序和調整複雜。
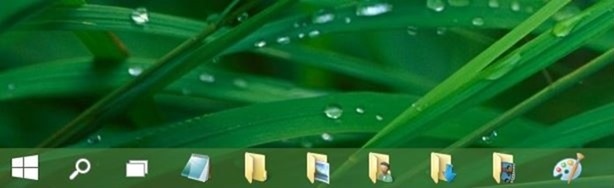
此外,可以藉助一些工具快速打開任務欄中的固定文件夾 鍵盤快捷鍵 (關鍵 Windows 與組合 鍵 從 1 la 9,其中每個數字鍵相當於固定在任務欄上的快捷方式的位置)。
我們如何將文件夾固定在任務欄上 Windows 10 預習?
雖然 Windows 10 文件夾的綁紮 任務欄如果你右鍵點擊一個文件夾,你會看到選項 引腳到任務欄 缺乏 上下文菜單。 但是這個過程是很簡單的:
- 瀏覽 文件夾的位置 你想要 固定 in 任務欄 並右鍵單擊它
- 顯示的菜單中選擇 腳開始 (這將設置一個快捷方式的文件夾中 Start Menu 或 啟動畫面)
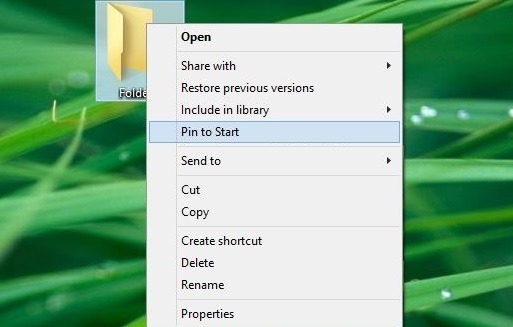
- 然後打開 “開始”菜單 (或者 “開始”屏幕),右鍵點擊 該文件夾瓷磚 然後選擇選項 引腳到任務欄
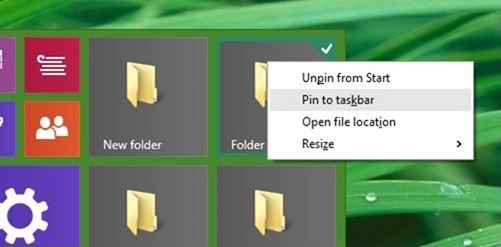
並準備就緒。 在這種方式,您可以 固定 迅速 夾 in 任務欄 您的 Windows 10 預覽.
注意: Windows 10 預覽不允許同時修復多個文件夾 Start Menu 或任務欄。
STEALTH SETTINGS -如何固定 folders 到任務欄中 Windows 10 預覽