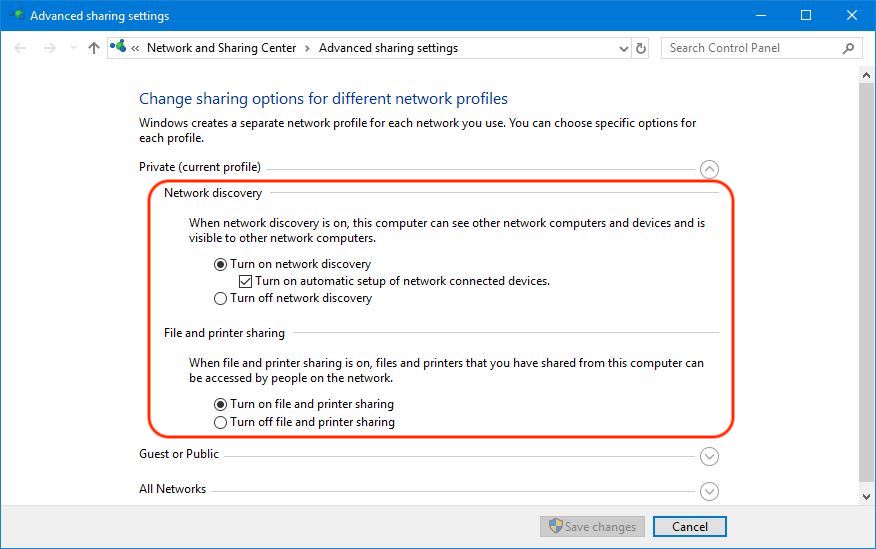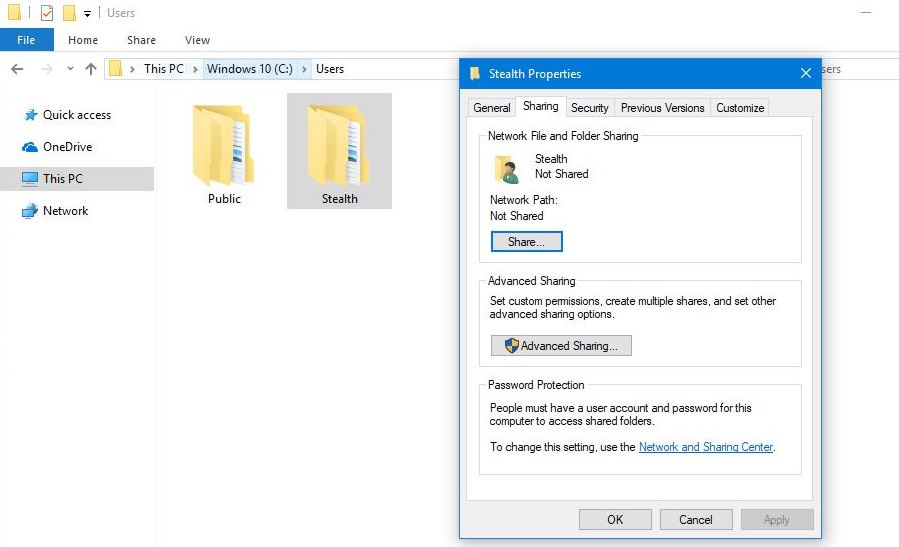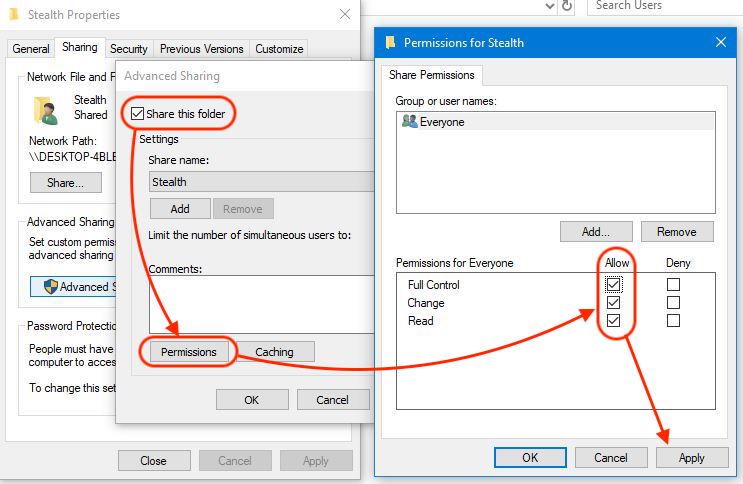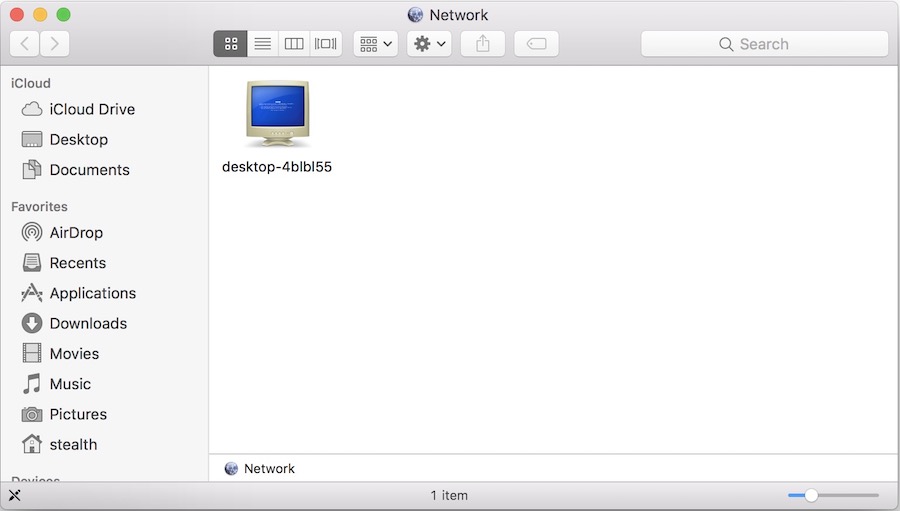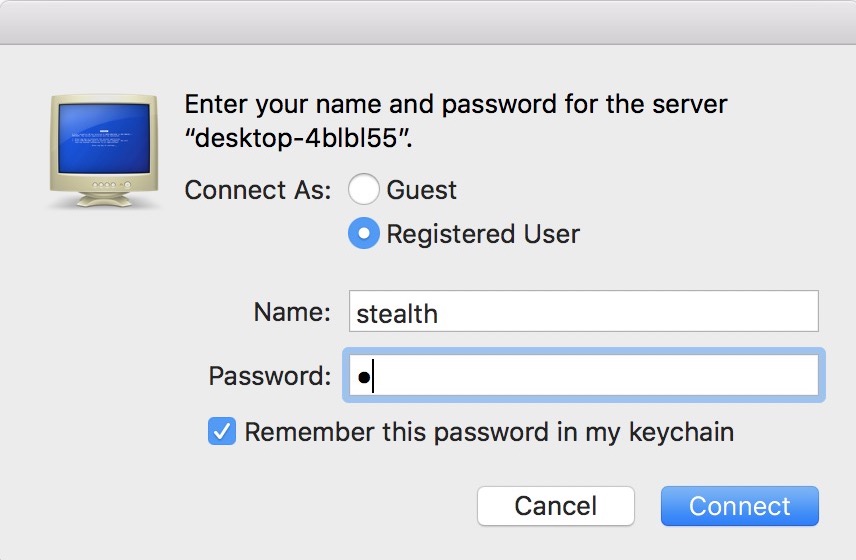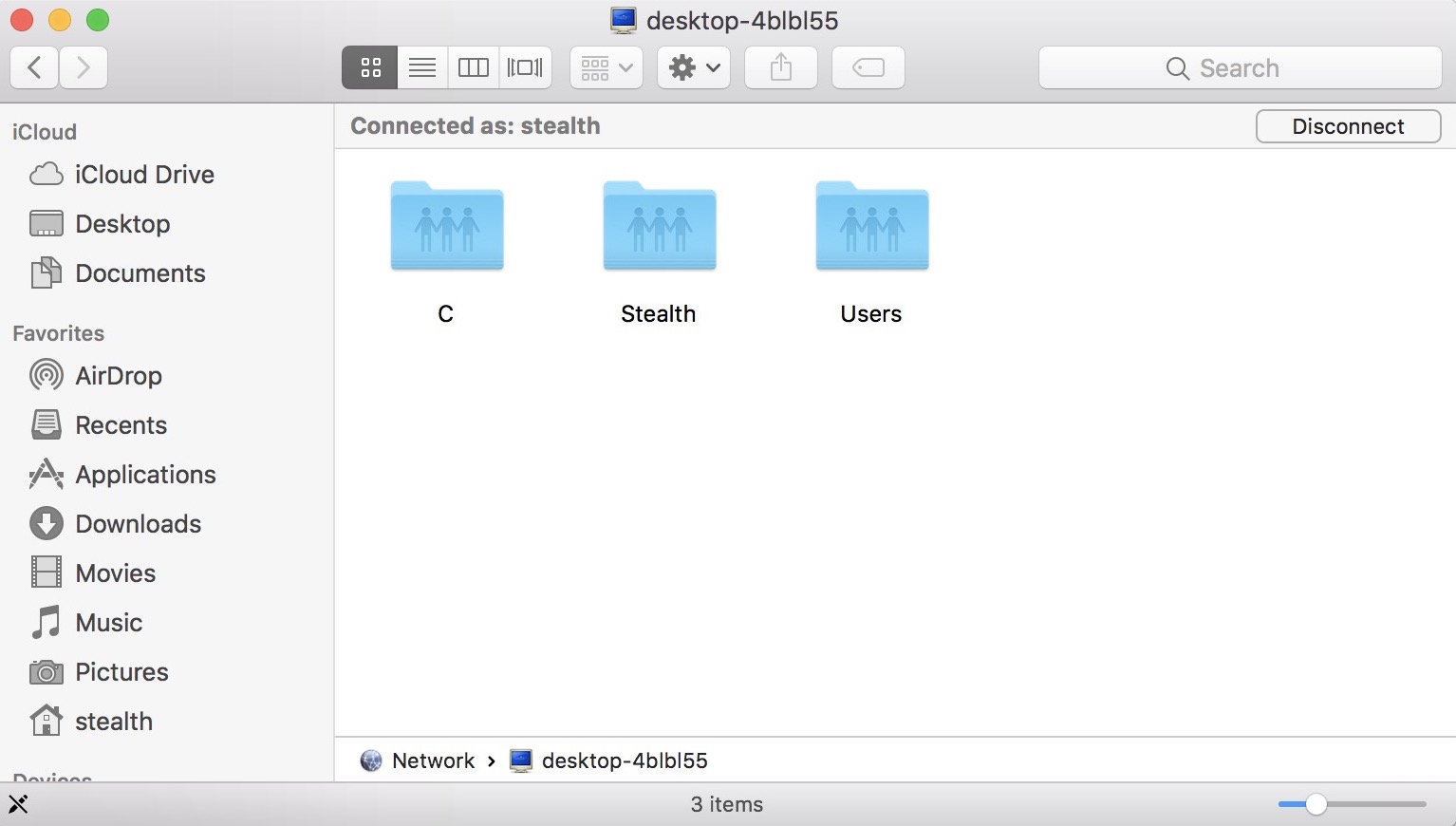macOS si Windows 有兩種完全不同的操作系統。 從許多功能和操作的角度來看,這兩個操作系統是由 Apple 和Microsoft分別使用不同的體系結構。 儘管存在差異,但可以在局域網(LAN)中一個接一個地訪問它們。 如果我們努力 Mac 但我們需要訪問存儲在目錄中的文件 Windows PC,這些可以通過本地網絡訪問。 條件是 Windows PC允許訪問其在本地網絡中的文件。 待分享。 分享。
我們如何從 Mac 一個的共享文件夾 Windows 局域網中的PC
第一步是 我們在本地網絡中啟用共享打印機和文件 pe Windows 10 si 分享他們.
如何在上共享文件夾/目錄 Windows 10 在局域網(LAN)上可見
Pe Windows 我們有可能分享一個或多個 夾,一個或多個 分區, 的分區 hard disk附加外部, 打印機, 掃描儀 或通過連接創建分區 相機。 在您可以共享目錄或設備之前,您必須 做 Windows PC在本地網絡中可見。 我們去“Settings“→”網絡與共享Center“→”高級共享 settings“→激活”網絡發現“和”文件和打印機共享“。
保存這些設置後,我們所要做的就是轉到我們想要共享的文件夾或分區 右鍵點擊 在它上面,點擊“氟化鈉性能“,單擊選項卡”分享“。
接下來,在打開的框中,點擊“高級共享“,然後我們按照下圖中的步驟操作:
在我們的方案中,我們共享了文件夾“Stealth”。 我們已經為本地網絡上的任何人設置了“權限”的訪問權限。 在這裡,您可以從最後一個對話框中選擇本地網絡中的特定用戶,您可以為其設置 控制共享文件夾中的文件。 您可以選擇授予權利 閱讀, 改變 或 完全訪問。 點擊“Apply“和”“確定”保存更改。 此時,該文件夾已共享並且在LAN中可見。
下一步是從 Mac 本地網絡上共享的文件夾和打印機的數量 Windows PC.
1.訪問我們可以看到本地網絡的目錄。 “網絡”。 轉到“菜單欄”→“轉到”→“網絡”,或按“Shift + Command + K”進行訪問。
在這裡,我們將看到帶有 Windows 電腦。
單擊它,然後打開對話框,輸入用戶 Windows 及其關聯的密碼。 如果 Windows 10 具有密碼的用戶。 您也可以選擇連接作為“訪客”。
點擊“連接”。 此時,您將在Finder中看到共享文件夾/目錄 Windows 10。 根據權限設置為 Windows 10 您將有權修改,刪除或創建新的。
在未來的教程中,我會告訴你 如何共享文件夾和目錄 macOS 以及如何訪問它們 Windows PC。 由於實施的安全限制 Apple,這有點複雜 Windows.