如果您有工作、個人或企業電子郵件地址,在本教程中,您將學習如何在 Mail 應用程序中添加私人電子郵件帳戶 Windows 11。 POP、IMAP 和 SMTP 設定。
即使對於企業來說,最常用的電子郵件客戶端是 Microsoft Outlook, Windows 11 Mail 允許接收和發送業務消息的許多選項。 Windows Mail 實際上是繼任者 Outlook Express, 並隨發行版集成在操作系統上 Windows Vista系統。
在應用程序 Mail 從 Windows 10 si Windows 11,當您添加電子郵件帳戶時,您擁有全球最常用服務的默認設置。 Outlook.COM (包括電子郵件域 outlook.com、live.com、 MSN / Hotmail), Office 365 cu Exchange, Gmail, Yahoo! si iCloud.
如果您有電子郵件地址 私人服務器, 可以是地址 電子郵件業務, 值班, 學生 或其他任何東西,那麼你必須將它添加到應用程序中 Mail 手動設置. 您必須進行的設置 輸入你的電子郵箱地址 完成接收協議 IMAP/POP 和服務器 SMTP 用於發送郵件消息。 這樣您就可以在應用程序中添加私人電子郵件 Mail pe Windows.
如何在郵件應用程序中添加私人電子郵件帳戶 Windows 11 - 進階設定 SMTP, IMAP/POP
本教程將逐步向您展示如何在 Mail on 應用程序中添加私人電子郵件地址 Windows.
1。 開放的應用 Mail pe Windows 11 並進入設置菜單。 在右側的設置欄中,單擊 Manage Accounts.
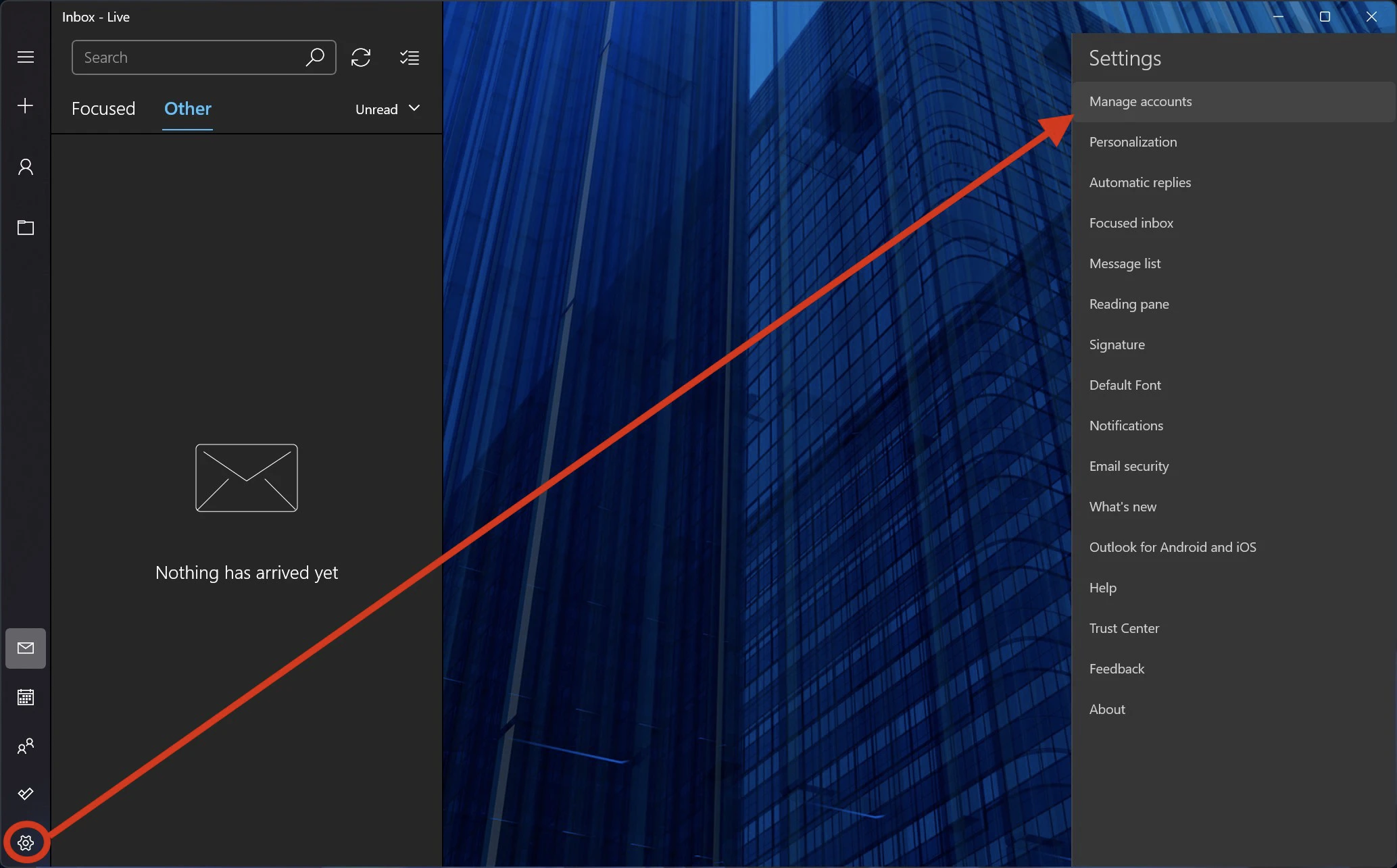
2。 點擊 “Add Account“ 在應用程序中添加新的電子郵件帳戶 Mail.
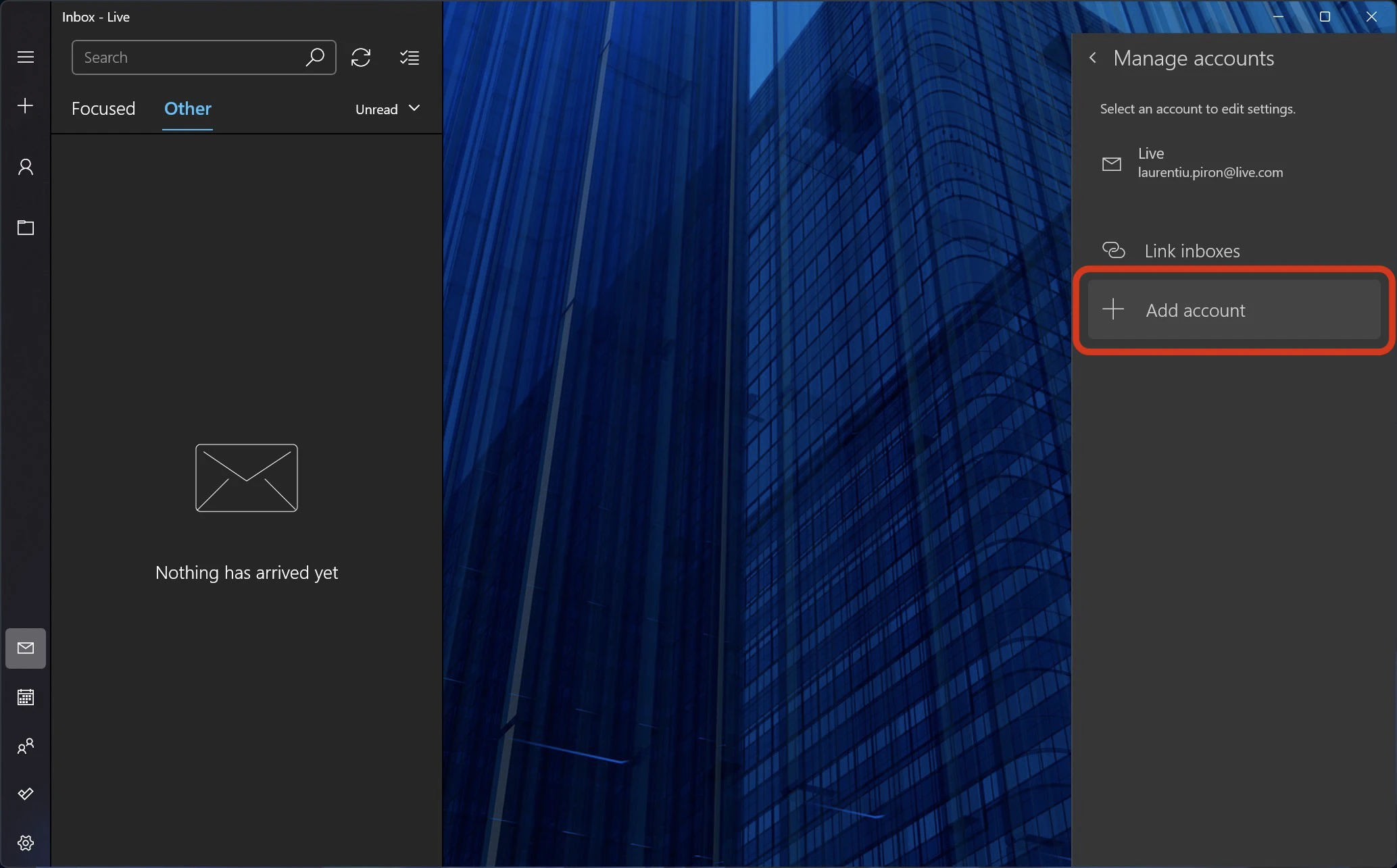
3. 在打開的框中,單擊 “Advanced setup“然後點擊 “Internet email“.
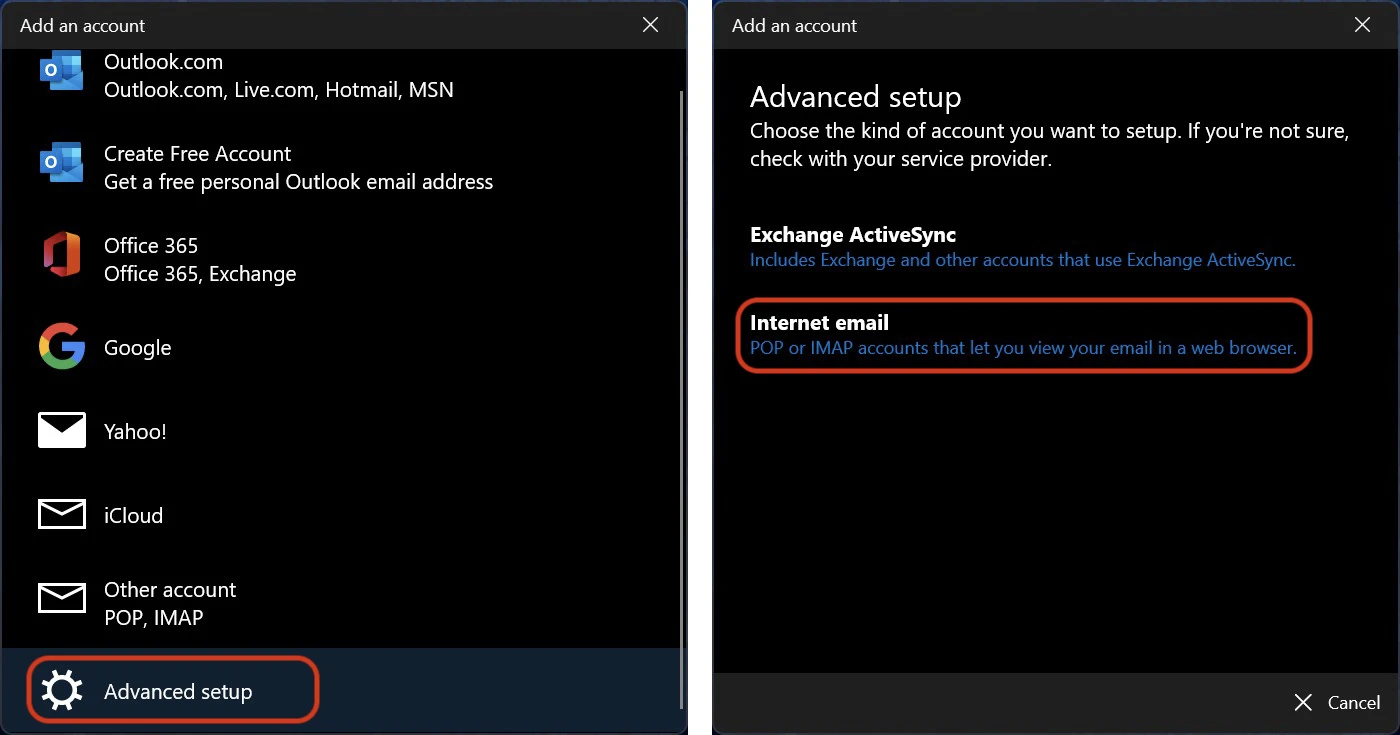
4. 在這一步我們必須非常小心,因為在這裡我們必須輸入我們要配置的帳戶的電子郵件地址、服務器和發送消息的協議(SMTP), 接收消息的服務器和協議 (POP 或 IMAP)、電子郵件帳戶密碼和其他安全數據。
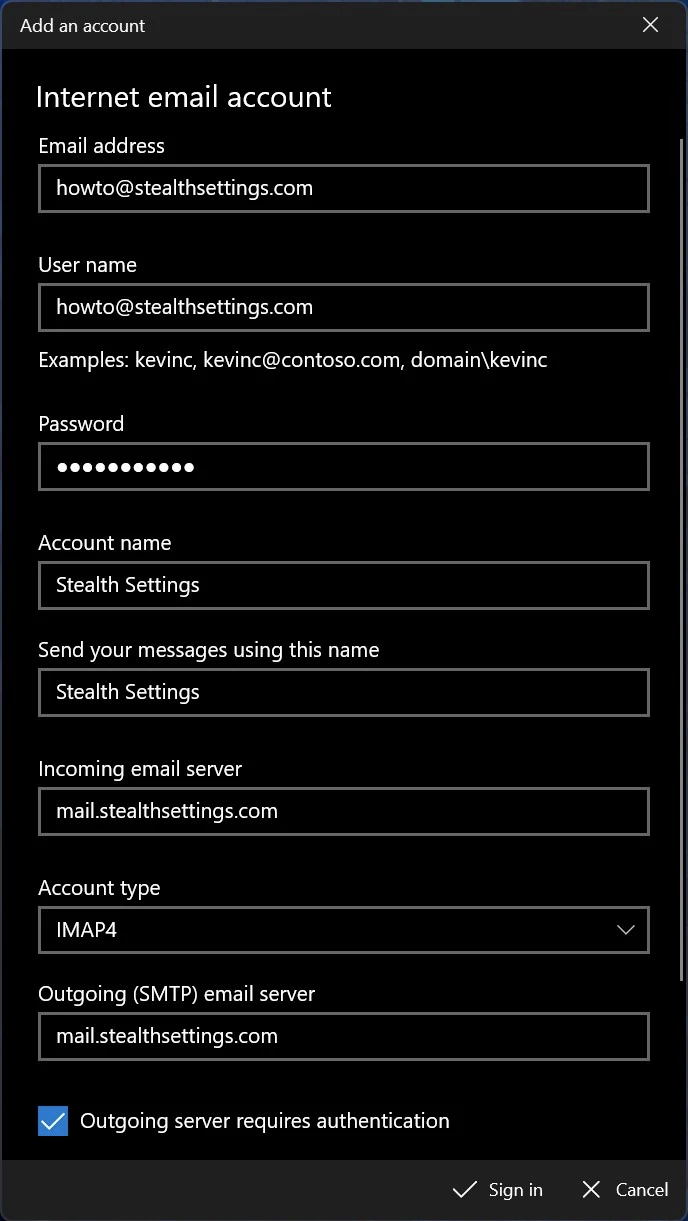
大多數情況下,接收電子郵件服務器和發送電子郵件服務器是相同的,但您可以從電子郵件服務提供商(提供商)或您所在公司的 IT 部門獲取這些數據。
對於傳入服務器,您可以選擇協議(帳戶類型):POP 或 IMAP4。 在裡面 本教程 查看 POP3 和 IMAP4 之間的區別。
正確輸入所有數據後,點擊 “Sign in“.
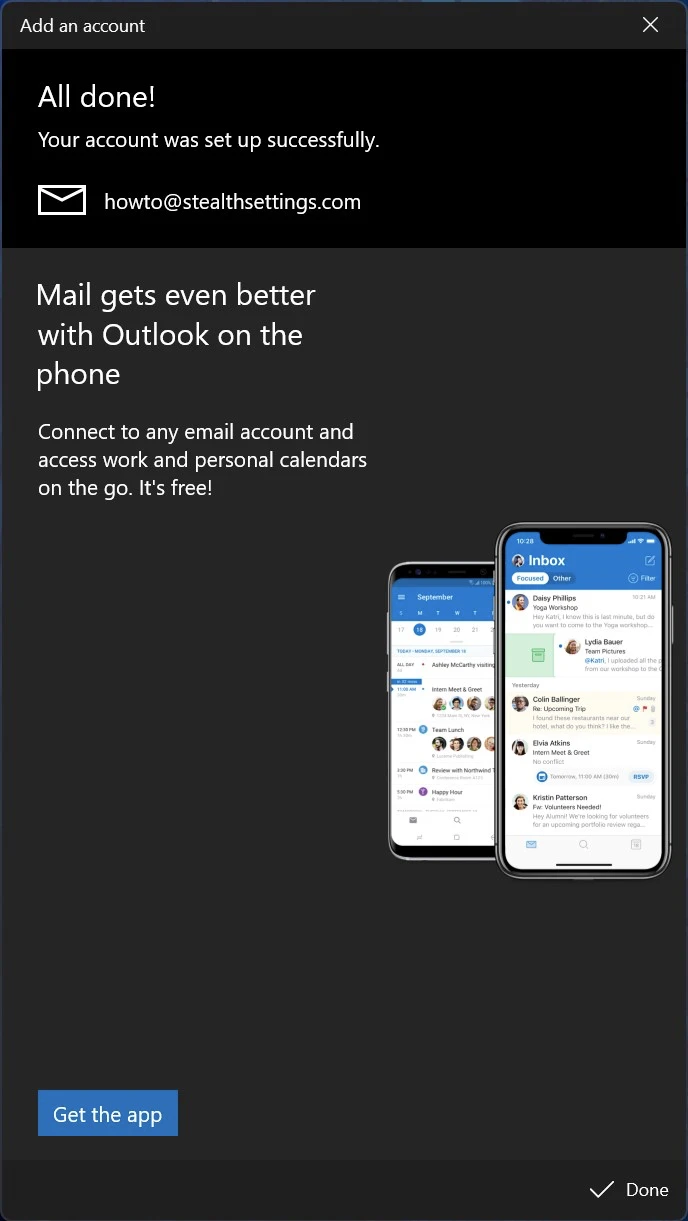
新的私人電子郵件帳戶已成功添加到郵件應用程序 Windows 11.
piäta vain tiäia vanha säytätä, sääätätunnus, porttien nunerot, ja servären nimet。 windows XP ajoista 你。
你說的對。 但是對於許多人來說,設置步驟可能很困難。 特別是如果他們忘記了舊通行證word :)