您想禁用自動更新 Windows 11 但你不知道怎麼做? 有幾種方法可以停止或暫停 自動 updateS IN Windows 11.
如果我們稍微回到操作系統 Windows 10,我們知道有一些不錯的版本,微軟不允許用戶暫停 操作系統更新 或對他們 關閉. 幾乎沒有一刀切的選擇 Windows 10 Updates 被禁用。 更不用說舊版本的 Windows, 當一個 update 在不詢問或不給我們時間保存正在進行的文件的情況下重新啟動計算機。
我以前寫過 一些教程 我們在其中展示瞭如何停用它們 更新 Windows 10.
- 我們如何停用 update遺址 Windows 10 [禁用 Windows 10 Updates]
- Windows 10 選配 Updates(非安全和驅動程序)
- 禁用啟用 Update Orchestrator Service - Windows 10 任務管理器進程
M微軟重新考慮了操作系統的許多元素 Windows 11,包括更新系統—— Windows Update. 這消除了用戶過去在生產過程中操作系統啟動時造成的不適 updates 在後台 他堅持 重新開始.
新 Windows Update al Windows 11 允許我們暫停自動更新長達 4 週,以防止每小時重新啟動更新安裝,僅接收某些應用程序和驅動程序的更新 Windows 11 或當我們的移動連接數據流量有限時限制更新的下載。 所有這些新選項都在系統更新中可用 Windows 11 - Windows Update.
庫普林斯
如何更改設置 Windows Update in Windows 11
禁用自動更新 Windows 11 您需要仔細執行以下步驟:
1.我們去任務欄一個 Windows 11 ,我們打開“開始“→”Settings“。
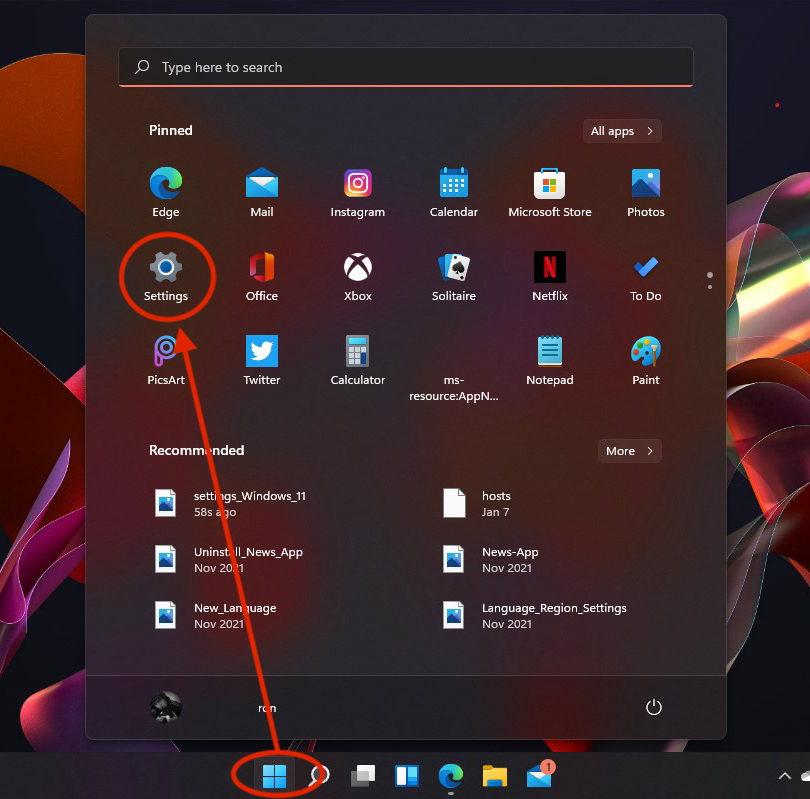
2。 在“Settings“我們去左邊的酒吧去”Windows Update“。 大多數時候,這是菜單中的最後一個選項“Settings“。
3。 在“Windows Update” 我們有一系列用於定期檢查更新、下載、安裝和管理的選項 update操作系統 Windows 11.
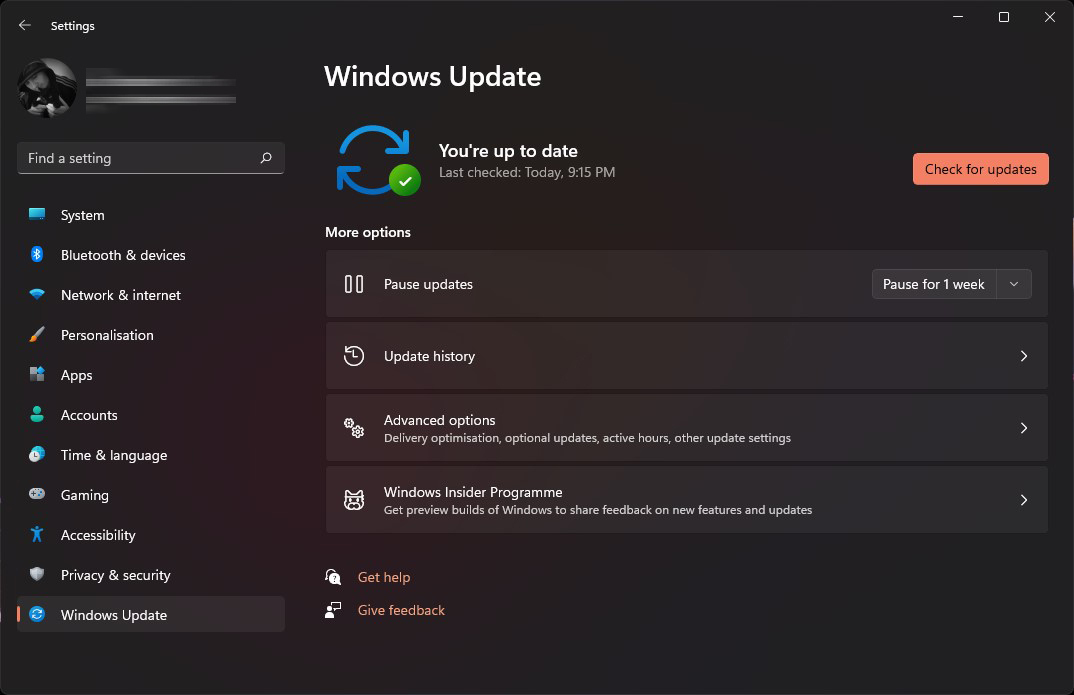
Windows Update 暫停 Settings - 禁用自動更新 Windows 11
檢查 updates
如果我們知道我們有一個更新暫停了更長的時間,並且同時為了操作系統的安全或穩定性而發布了一個重要的更新,那麼使用它是很好的。
暫停 updates
By default, Windows 11 每天甚至每天檢查幾次以獲取更新。 它們可以在不通知用戶的情況下自動下載和安裝。
隨著最新版本的 Windows 11 引入了該選項,我們可以選擇中斷操作系統更新長達 5 週。
“暫停 update我們選擇:暫停 1 週”-“暫停 5 週”。
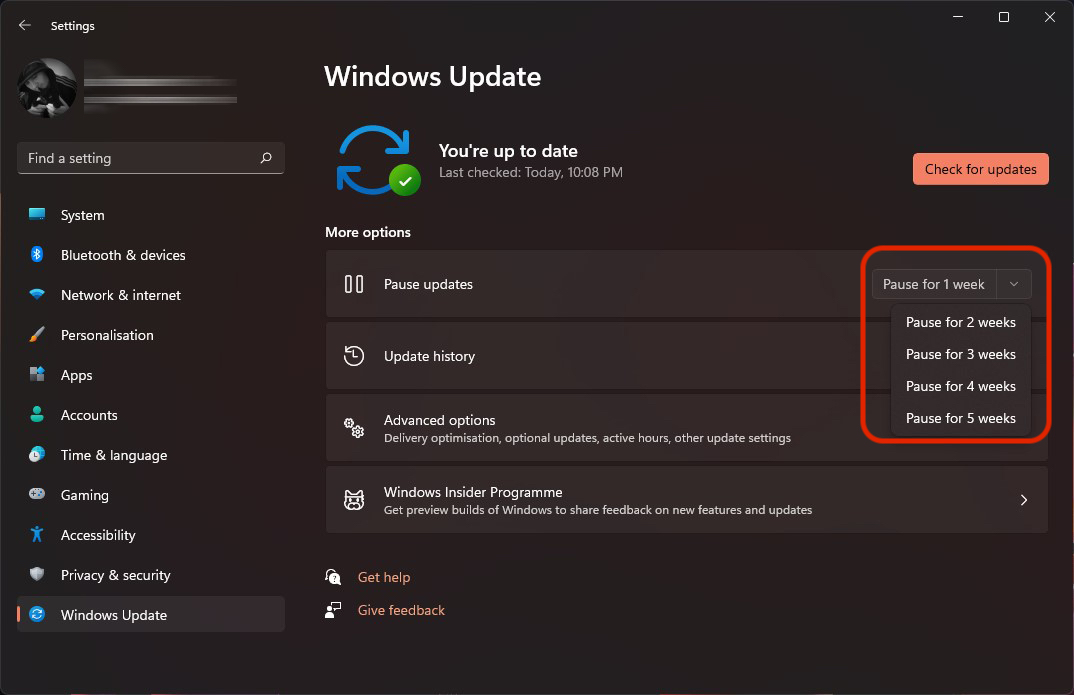
暫停更新後,“檢查 updates“會變成”簡歷 updates“。 取消設置的暫停時間的選項。 我們也可以選擇延長“暫停”期 updates ”,間隔最長為 4 週。 所以我們可以暫停更新 Windows 11 總共9週。
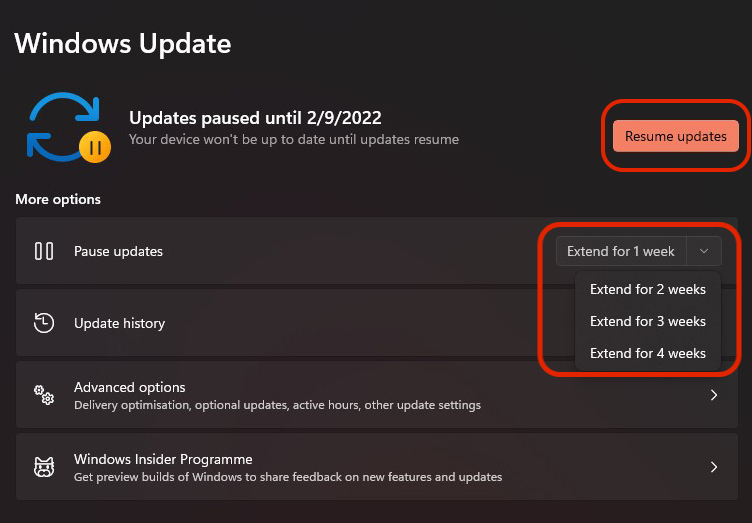
Update 創辦緣起
而這一段 Windows Update 進化了。 Microsoft 現在提供有關該更新的信息。 修復了哪些錯誤,引入了哪些新功能,或者修復了哪些安全漏洞。
每次更新來自“Update 歷史”附有一個鏈接,用戶可以在其中找到有關每次更新的完整信息。 “了解更多“或”看看有什麼新鮮事“在升級的情況下。
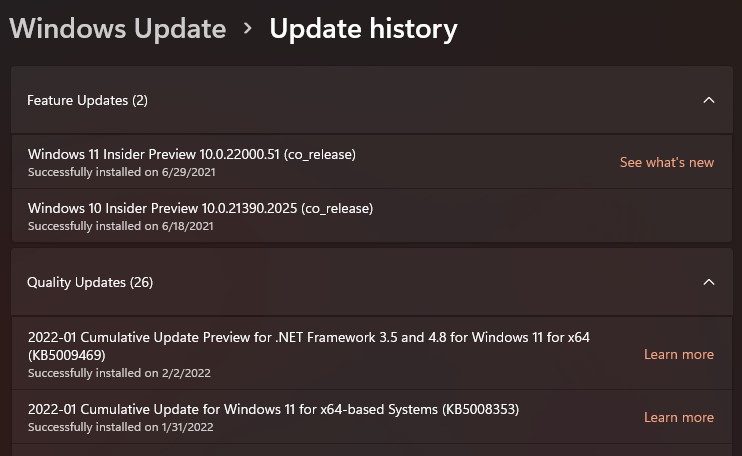
以下是一系列高級設置,我們可以通過這些設置選擇接收系統上安裝的 Microsoft 應用程序的更新,更改它們在後台下載的方式,以及許多其他設置。