其中所帶來的重大變化 Microsoft微軟 系統 Windows 與發射 Windows 8 計數並放棄 “開始”菜單 贊成 開始屏幕 和特徵 Aero的玻璃效果 (透明度)。 然而,由於這些變化主要是引起了用戶的負面評價,微軟重新引入了它們 Start Menu in Windows 10如果我們把演示這個系統2星期前(一月21 2015)在 最終版本 看起來,我們會盡快和 透明度 (至少在開始菜單)
在最新的版本 Windows 10 技術預覽版, build 9926, “開始”菜單 配備了 新界面但它不包括該選項以激活透明度。 如果你沒有耐心,最終發布系統 Windows 10 你想 啟用透明度 Start Menu 預覽當前版本中,你可以用一個做到這一點 免費的實用工具,即 Glass2K.
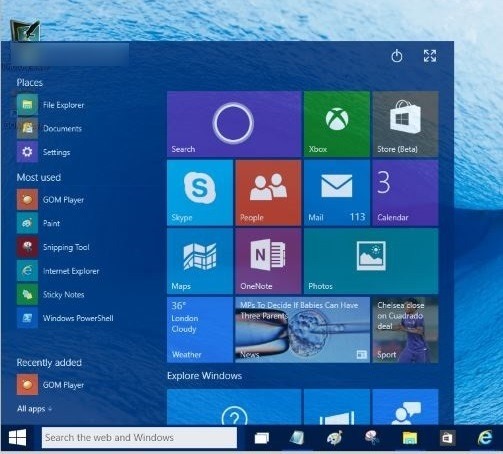
我們如何在“開始”菜單中添加透明度 Windows 10 預習?
Glass2K 是一種實用工具推出的前幾年,以幫助用戶 Windows 7 調整 程度的透明度 al “開始”菜單 和 任務欄但工程進展順利,並在 Windows 10 (至少在預覽版本發布為止)。 使用這個工具,用戶 Windows 10 預覽 可以為兩者啟用透明度 Start Menu 以及任務欄。
如何Glass2K?
- 下載使用應用程序 下載鏈接 在文章的末尾顯示並運行它(不需要安裝),然後點擊 節省 使在開始菜單的透明度; 為了 調整透明度級別 在開始菜單中,使用組合鍵 Ctrl+Shift+ [0-9] (這 [0-9] 是關鍵之一 1 la 9; 組合 Ctrl+Shift+1 將導致開始菜單是 完全透明)
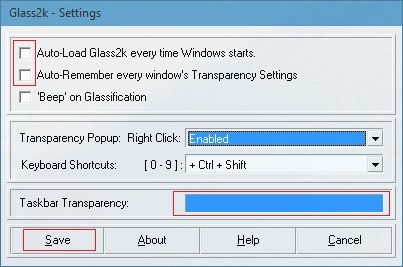
- 如果你想 也激活任務欄的透明度,再次運行 Glass2K然後調整透明度在右側欄中顯示的理想水平 任務欄透明度
- 同樣,如果你想要的實用程序 自動激活透明度 每次系統啟動時開始菜單和任務欄,勾選選項 每次自動加載Glass2K Windows 啟動 si 自動記住每個 windows的透明度 Settings
注:從下拉菜單中選擇禁用旁出現右鍵單擊要禁用的透明度調整菜單,只要按下一個窗口中,右鍵單擊。
STEALTH SETTINGS - 如何啟用透明度 Start Menu in Windows 10 預覽