如果您與其他人共用您的電腦或筆記型電腦,並且出於隱私原因您想要停用最近文件的顯示,這是一個非常有用的指南 File Explorer pe Windows 10.
File Explorer 您的 Windows 10 與先前的系統不同之處在於其預設顯示的主資料夾,替換了庫(Windows 遠景和 Windows 7)或 This PC (Windows 8). 仍然可以從導航面板(左側)存取它們。 在主資料夾中,既可以找到系統設定的收藏夾,也可以找到使用者最近造訪過的資料夾和檔案。
雖然此功能可讓使用者快速存取最近使用的檔案和資料夾,對使用者很有用,但那些經常與其他人共用電腦的使用者可能會希望停用家庭中的顯示以保護他們的隱私。
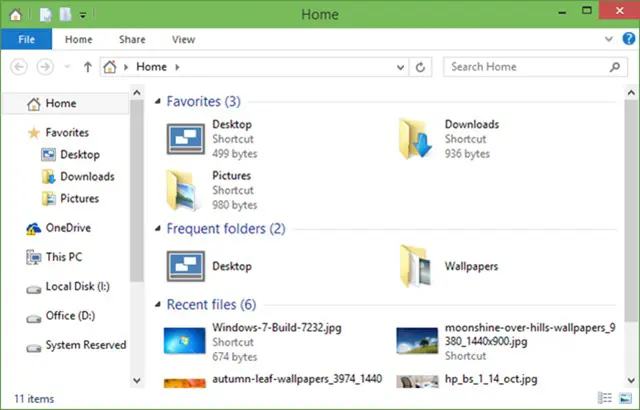
如何在 Windows 10 的 File Explorer 中停用最近打開的項目顯示
在 Windows 10 的 File Explorer 中停用這個顯示的一種方法是使用 Taskbar 和 Start Menu 的屬性,取消選取 Start Menu 索引標籤中的 "在開始菜單和工作列中儲存並顯示最近打開的項目" 選項。
相關新聞: 如何檢查是否有人存取您的電腦(Windows)
但是,使用此選項,您將無法再存取最近開啟的資料夾和文件 Start Menu 或工作列(跳轉清單)。 如果您只想在主資料夾中停用它們的顯示,但仍然能夠從 Start Menu 或工作欄,請按照以下說明操作(在使用此方法之前,請確保備份您的註冊表或還原點以返回系統預設值):
1. 開啟登錄編輯程式(輸入“regedit” 在運行中並按 Enter),然後導航到該鍵:
HKEY_LOCAL_MACHINE\SOFTWARE\Microsoft\Windows\CurrentVersion\Explorer\HomeFolder\NameSpace\DelegateFolders.2。 下 DelegateFolders,您會發現三個條目(在左側),每個條目對應於主頁中顯示的資料夾或文件類別:第一個條目與最近訪問的資料夾相關,第二個與最近訪問的文件相關,第三個與收藏夾相關。
3. 禁止顯示最近造訪的資料夾和文件 File Explorer,刪除Delegate下的前兩項Folders (如果您想要停用收藏夾資料夾的顯示,也可以刪除第三項)。
執行此步驟後,您已成功停用了最近文件的顯示 File Explorer pe Windows 10.
如果您稍後想要在主頁中重新顯示最近訪問的資料夾和文件,請使用註冊表備份或進行更改先前建立的還原點。 成功!
注意:僅備份委託金鑰Folders (下面是最近訪問的資料夾、最近訪問的文件和收藏夾對應的三個條目),右鍵單擊它並選擇匯出。