Boot Camp助理 仍然是唯一可靠的解決方案 我們可以安裝 Windows 10 或 Windows 11 pe Mac, iMac 或 Mac書.
按照安裝過程 Windows,將為它創建一個專用分區,命名為“靴子“。 分區可見 Windows → This PC, macOS 在Finder中。
訓練營開啟 macOS
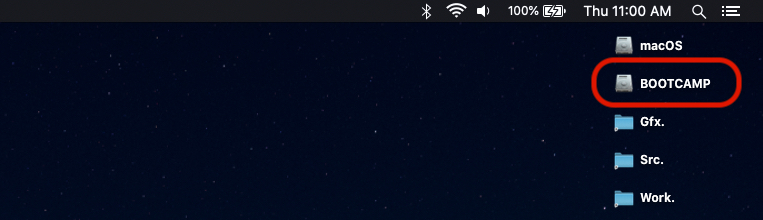
訓練營開啟 Windows 11
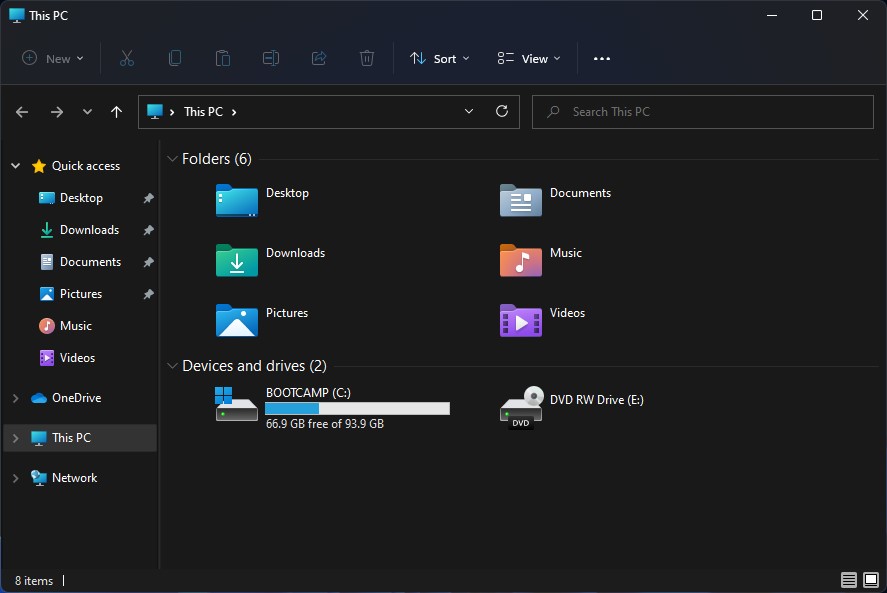
重命名 BOOTCAMP 驅動器 不能由 macOS 通過常規方法,但從 Windows 11 或 Windows 10 如果我們仔細按照下面的教程進行操作,這非常簡單。
庫普林斯
如何重命名 BOOTCAMP 分區 Windows 10 或 Windows 11 您的 macOS
我們正在啟動操作系統 Windows pe Mac
我們在“This PC”與操作系統。
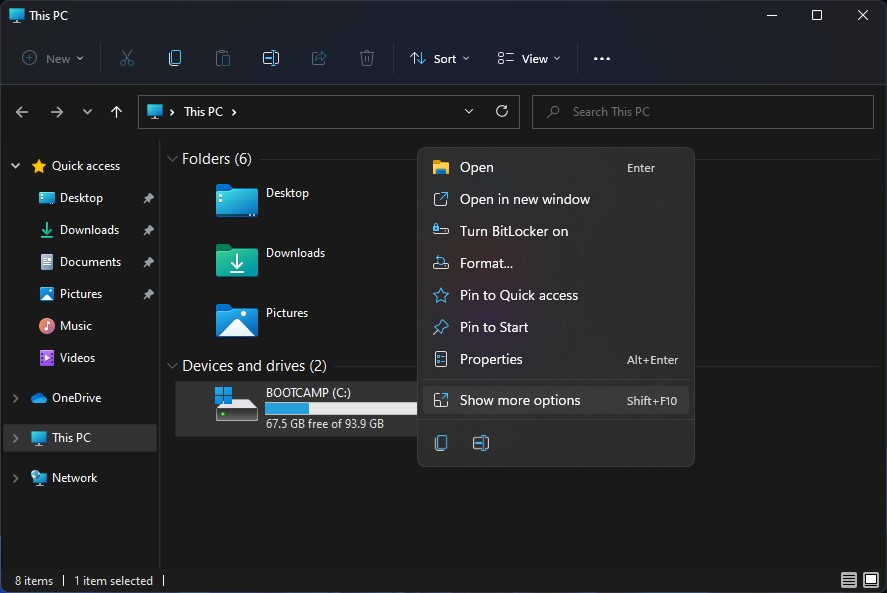
我們訪問驅動器重命名選項,在 Windows 10 或 Windows 11
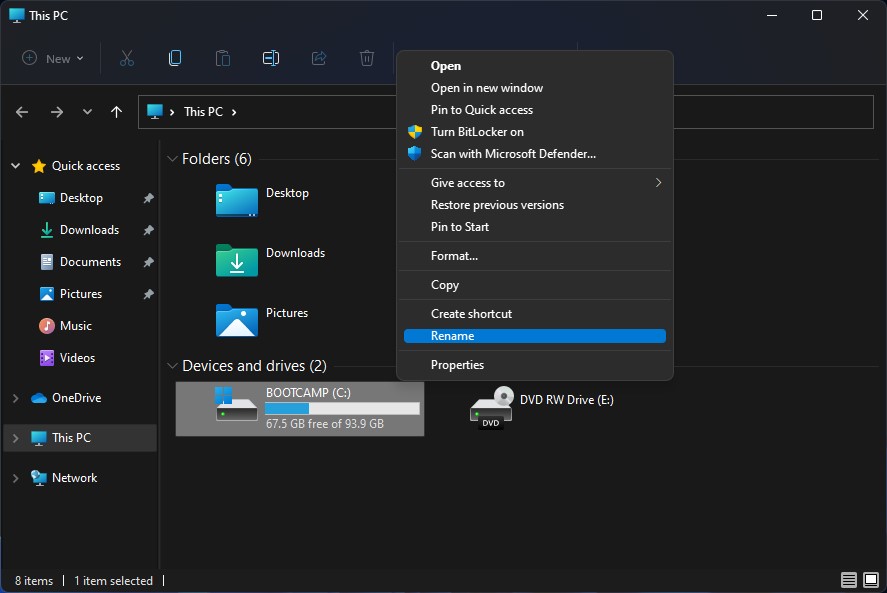
在“拒絕訪問”對話框中單擊“繼續”。
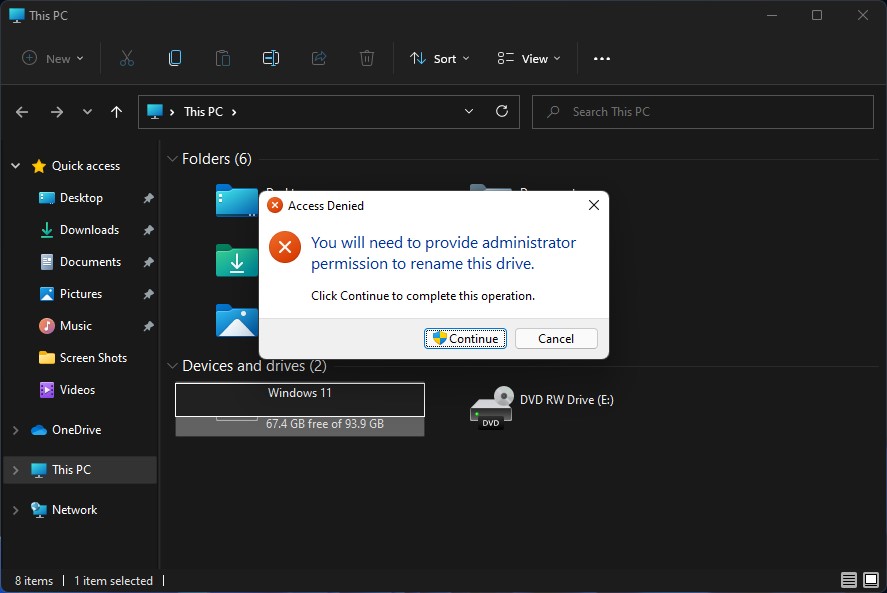
我們為“BOOTCAMP”分區輸入新名稱。
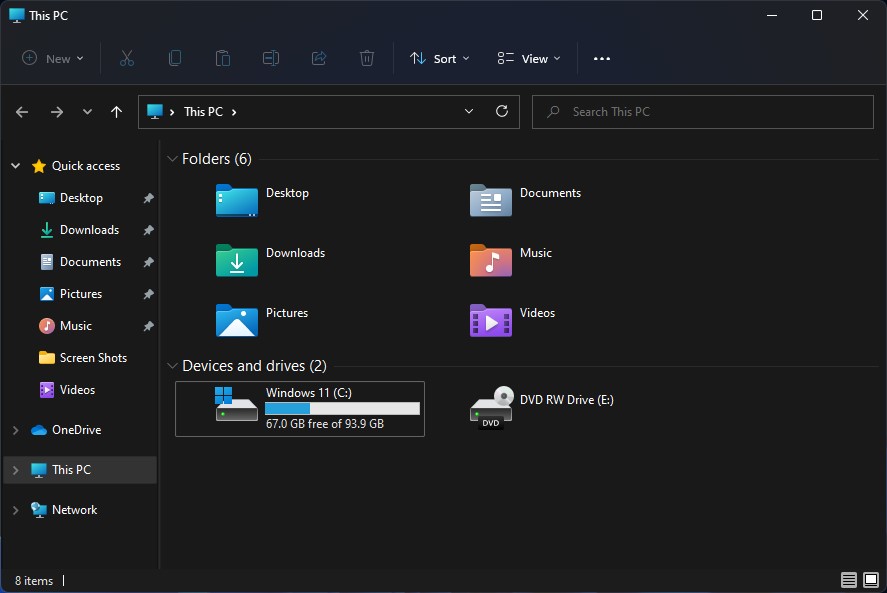
完成上述步驟後,“BOOTCAMP”分區的名稱已更改為 Windows, macOS.
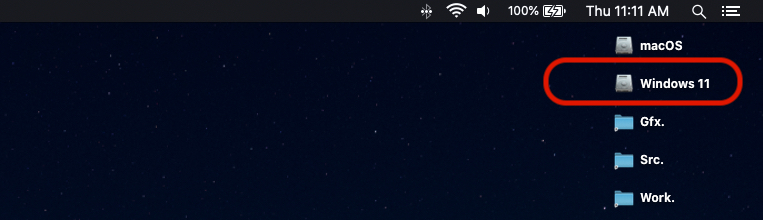
重命名 BOOTCAMP 驅動器不會影響安裝在 Mac.
您如何為啟動管理器執行此操作(在計算機啟動時按住 Option 時出現的菜單)? 我試過了:
disk有用的坐騎 disk0s1
bless –文件夾 /Volumes/EFI/EFI/Boot –label “Boot Camp”
但是 Boot Camp 卷的標籤仍然是“Windows”。 我上線了 macOS 蒙特雷。