在本教程中,您將學習如何禁用通知 Windows Security pe Windows 11, 哪些不重要. 那些通知出現時 Microsoft Defender Antivirus 在上次報告中未檢測到任何惡意軟件。
操作系統 Windows 10 si Windows 11 與所有版本相比,擁有更強大的通知系統 Windows 以前的。 已安裝應用程序的系統通知,尤其是 Microsoft Defender Antivirus,即使理論上情況並非如此。 通知在 system tray 和 Notifications Center 關於沒有檢測到安全威脅的報告。
老實說,這些通知絕對沒用。 它們不提供任何重要信息,它們的唯一目的是提醒用戶 Microsoft Defender Antivirus 他很活躍,正在做他的工作。
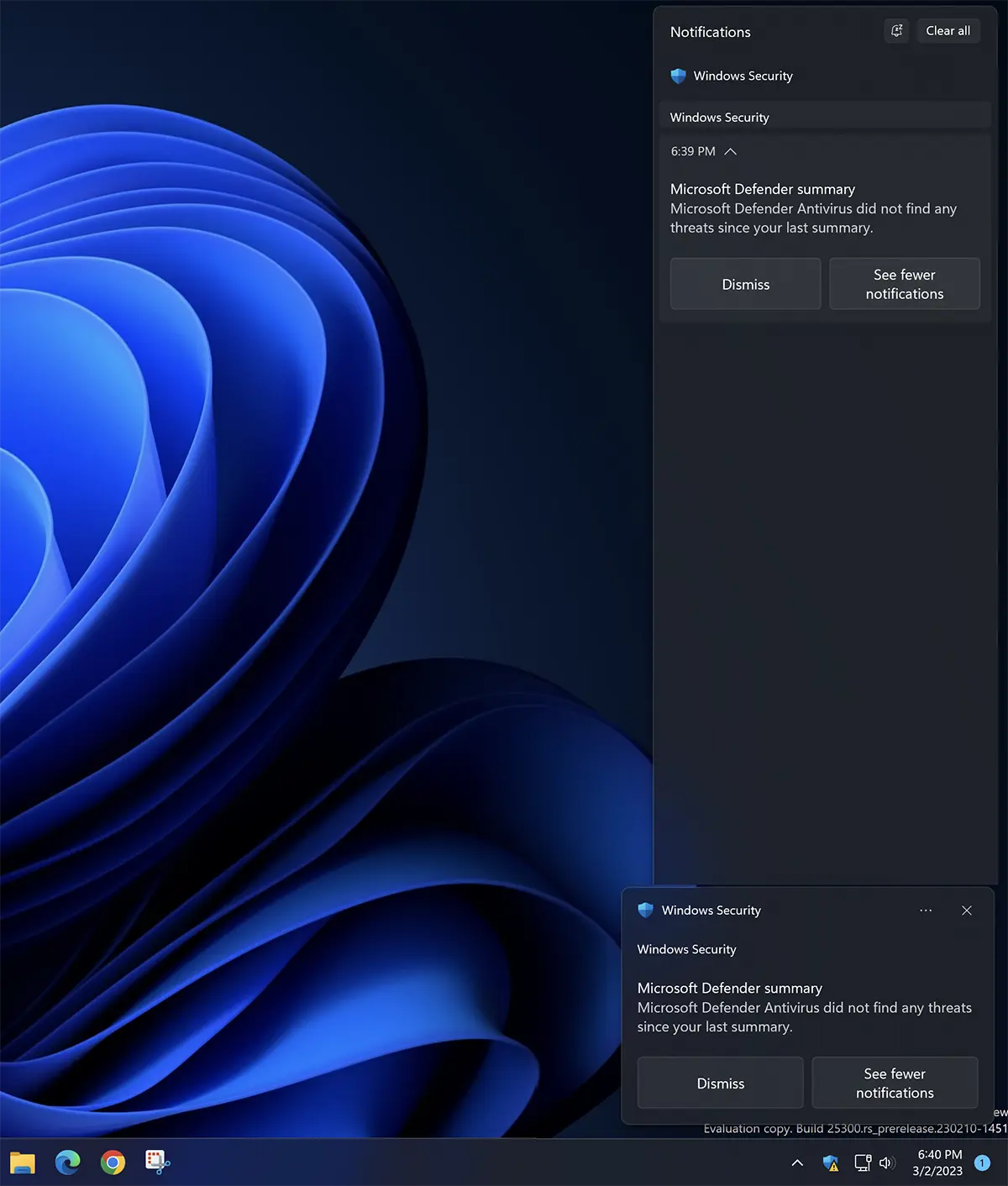
如何關閉通知 Windows Security pe Windows 11 – 非嚴重警報
禁用通知 Windows Security pe Windows 11 單擊按鈕“是不夠的Dismiss“來自通知。 它會消失,直到系統向您發送帶有新報告的通知,告訴您 Microsoft Defender Antivirus 它沒有檢測到任何安全威脅。
1.你打開 Windows Security pe Windows 11然後點擊 Settings 在安全設置面板的左下方。
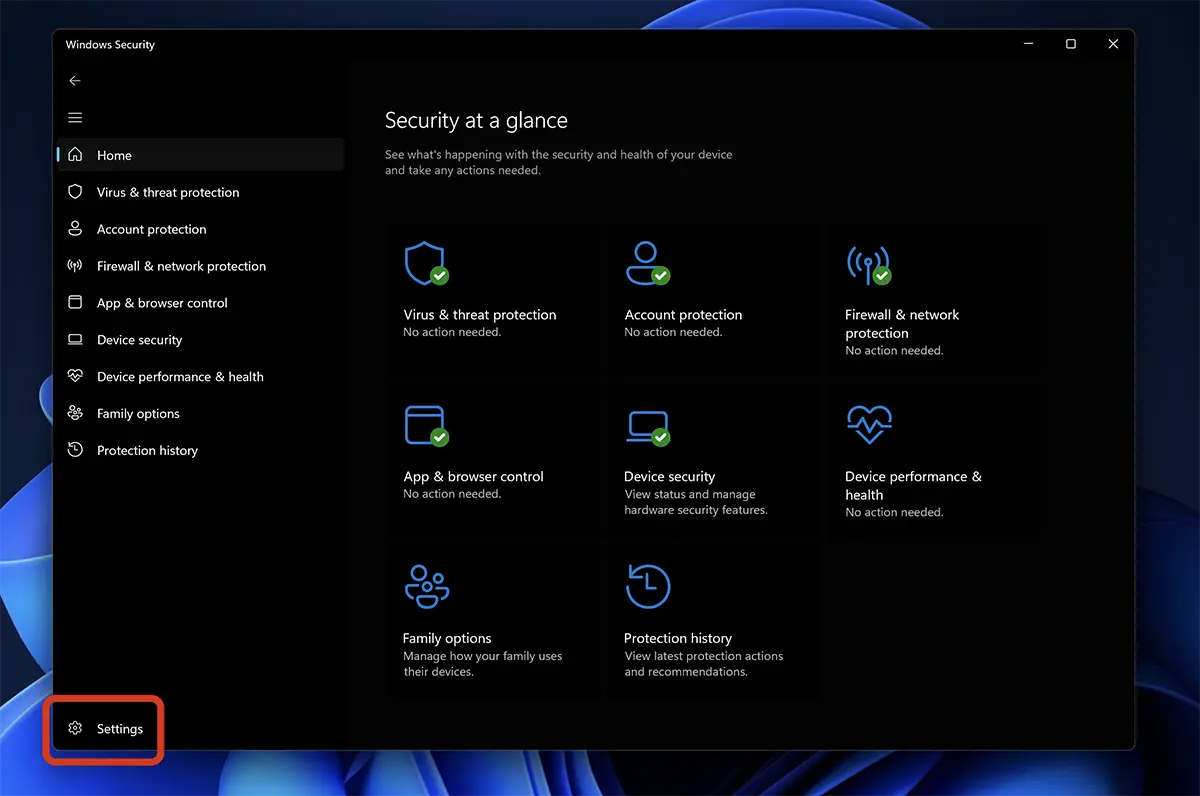
2。 點擊 “Manage notifications“。
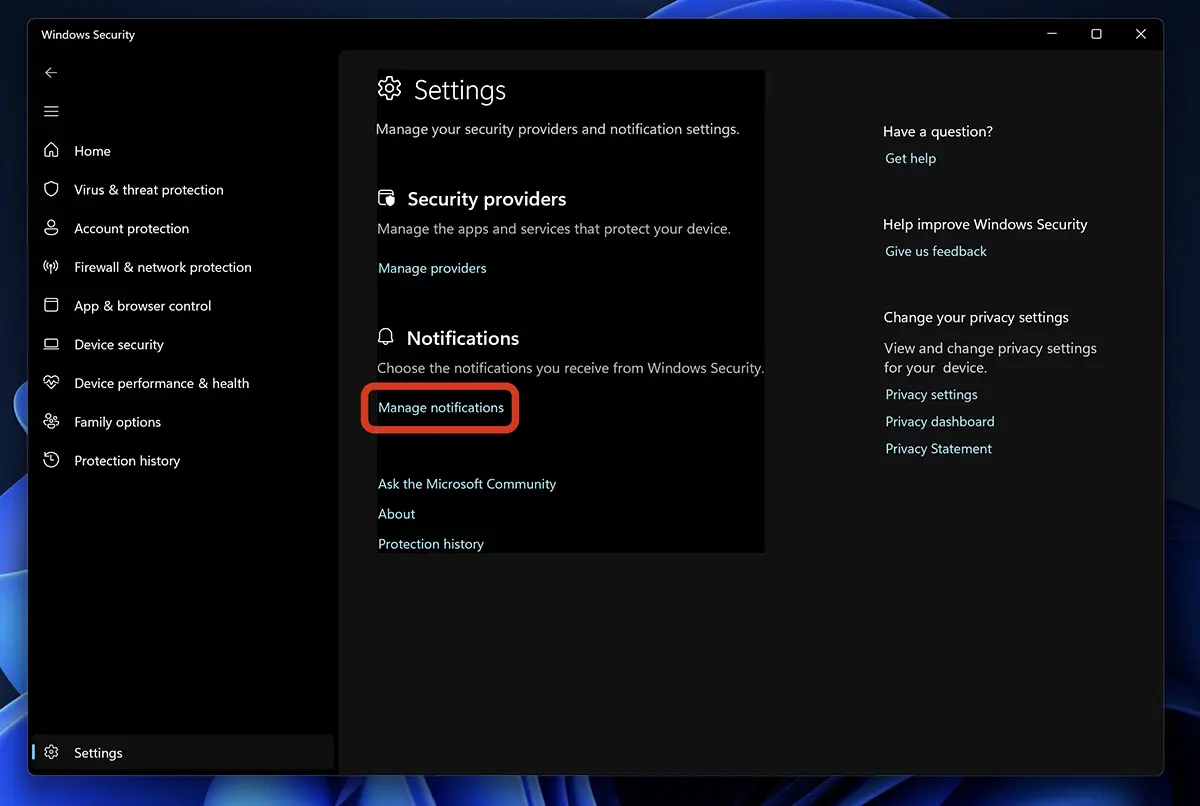
3. 這是可以管理它們的所有設置 安全通知 的組件 Windows Security. 有關病毒和網絡威脅、防火牆或帳戶完整性的通知。
您將無法禁用重要通知。 那些在計算機上檢測到病毒或應用程序時出現的通知 惡意軟件 從本地網絡啟動。 您可以改為停用不重要的警報。 包括那些檢測到威脅但不需要用戶立即採取行動的警報。
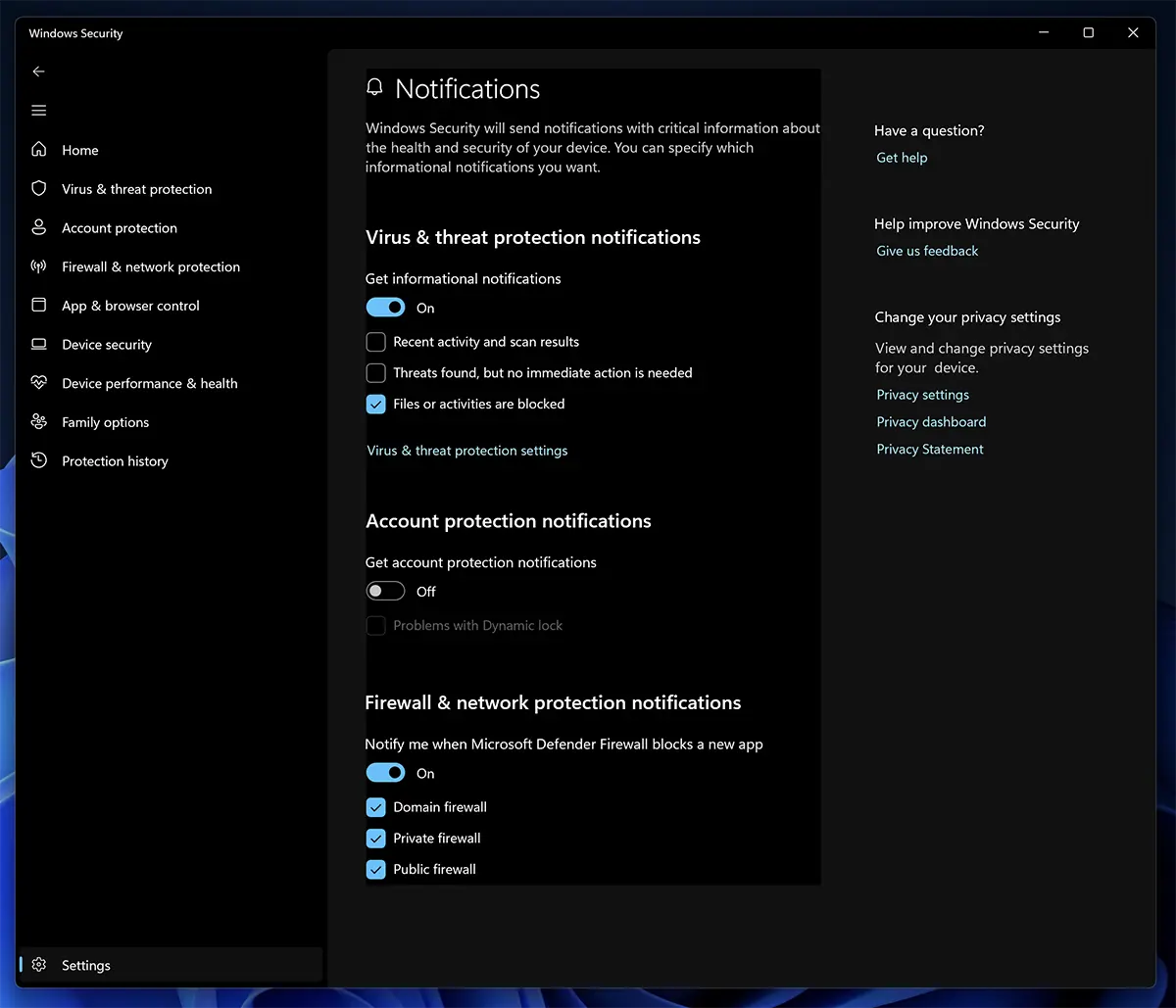
您可以禁用通知,例如:
- Recent activity and scan results (病毒和威脅防護)
- Threats found, but no immediate action is needed (病毒和威脅防護)
- Account protection notifications
不建議禁用被阻止文件和活動的通知(Files or activities are blocked). 實時了解文件或應用程序是否已被阻止是很好的 Microsoft Defender Antivirus.