當你 你買了一台新筆記本電腦 (或PC)沒有操作系統,很有可能 hard disk它不被格式化。 過程中 安裝 Windows 11 您必須至少創建將安裝操作系統的分區。 完成安裝後,許多用戶會遇到一個問題。 的一些分區 hard disk 不出現在 This PC 並且不可用。 Hard Disk partition not showing in Windows 11.
我們假設您有一台筆記本電腦 hard disk (SSD) 512 GB。 安裝過程中 Windows 11 您已經為系統分區分配了 195 – 200 GB (Windows), 以及剩餘的可用空間 hard disk 您還創建了一個大約 280 GB 的分區。 問題是安裝完成後沒有出現這個專用數據分區 Windows 11. 。 In在 This PC 僅顯示帶有操作系統的分區。
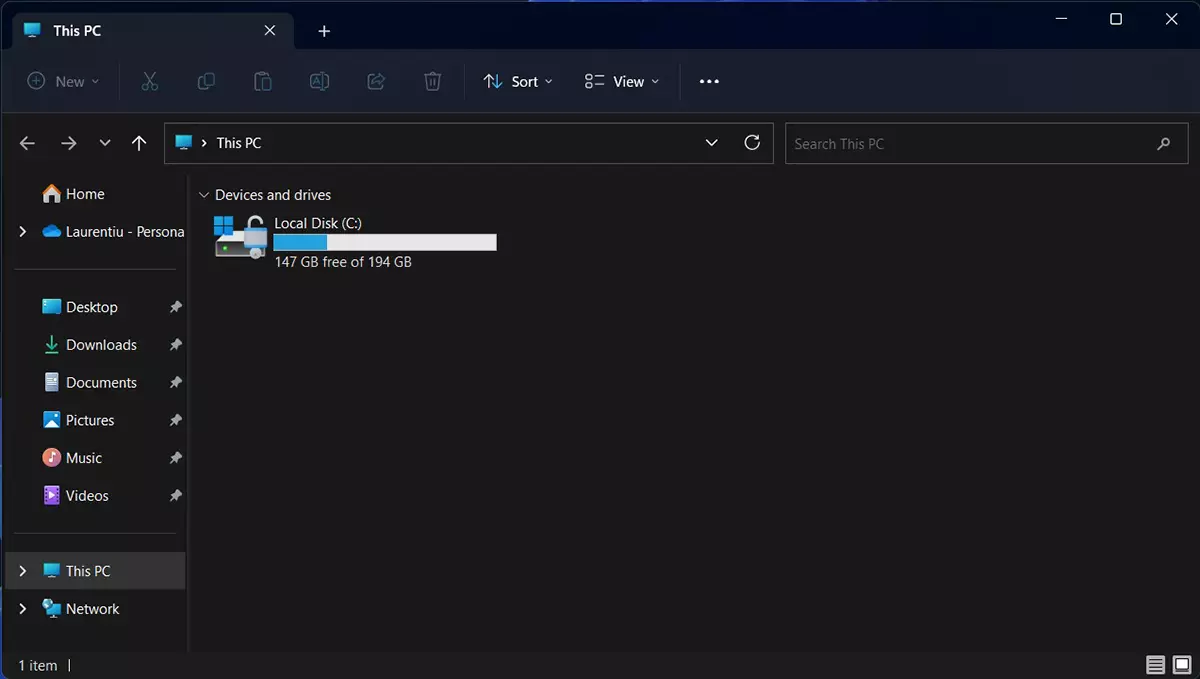
固定 Hard Disk 分區未顯示在 Windows 11 This PC 卷
微軟推出了 Windows 11 一個非常好的管理系統 hard disk捲和分區。 一個真正的 分區管理器 我們在舊版本上沒有 Windows.
步驟1“.
進去 Windows 11 拉: Settings → System → Disks & volumes.
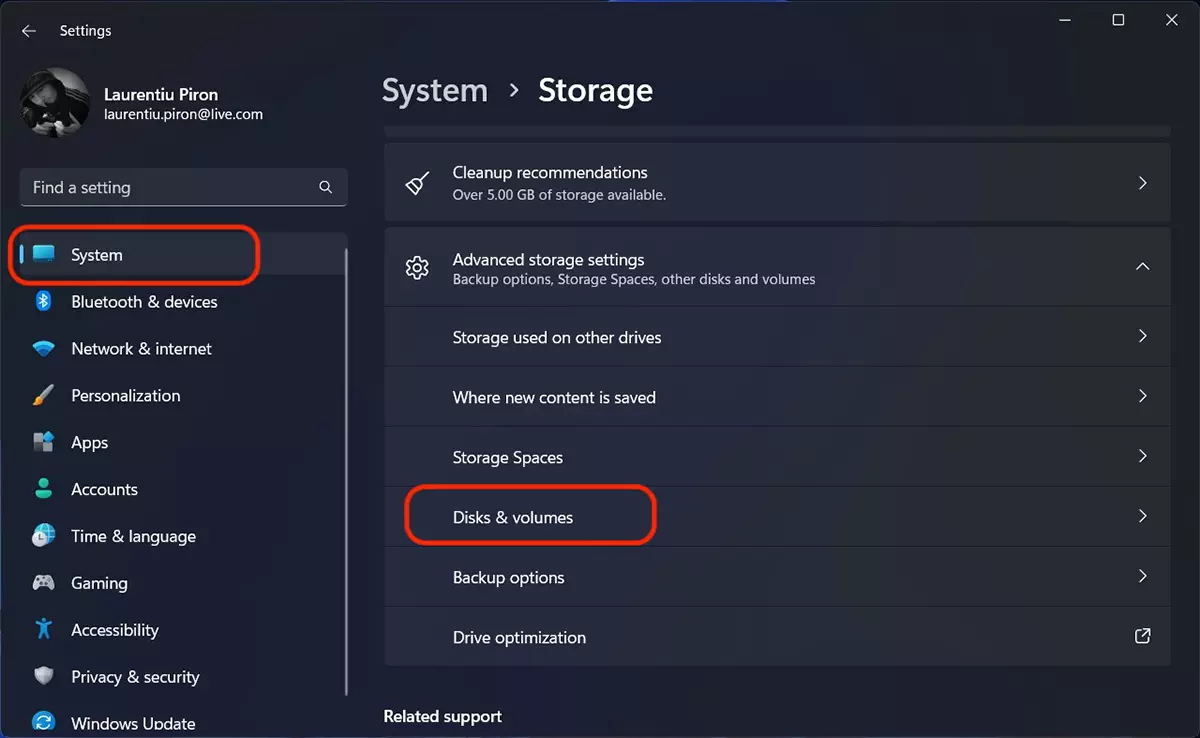
在“Disks & volumes”是管理系統 hard disk (或者 hard disk-s) 和卷(或分區)。 它們出現在上半部分 hard disk-s 安裝,按照底部的分區。
PCIe-4 固態硬盤 512GB - hard disk在系統上安裝CPC。
System 體積 – 由操作系統為 EFI 分區保留(可擴展固件接口)
Boot volume – 分區 C: 安裝操作系統的 Windows 11 並且是在安裝過程中創建的。 Boot volume / Healthy.
Microsoft微軟 recovery partition – 安裝時自動創建的分區 Windows 11 並保留用於操作系統的複蘇。
RAW - 它不是一個分區,也沒有 hard disk 你不知道的。 缺少的是分區的原始空間,我們在其中看不到 This PC. Hard Disk 分區未顯示在 Windows 11. 體積數據。
步驟2“.
點擊 ”Properties“論 RAW,然後點擊“Change drive letter”。 在打開的對話框中,為卷指定一個字母 RAW. 在我的示例中,我選擇了 D: “Change Drive Letter“。
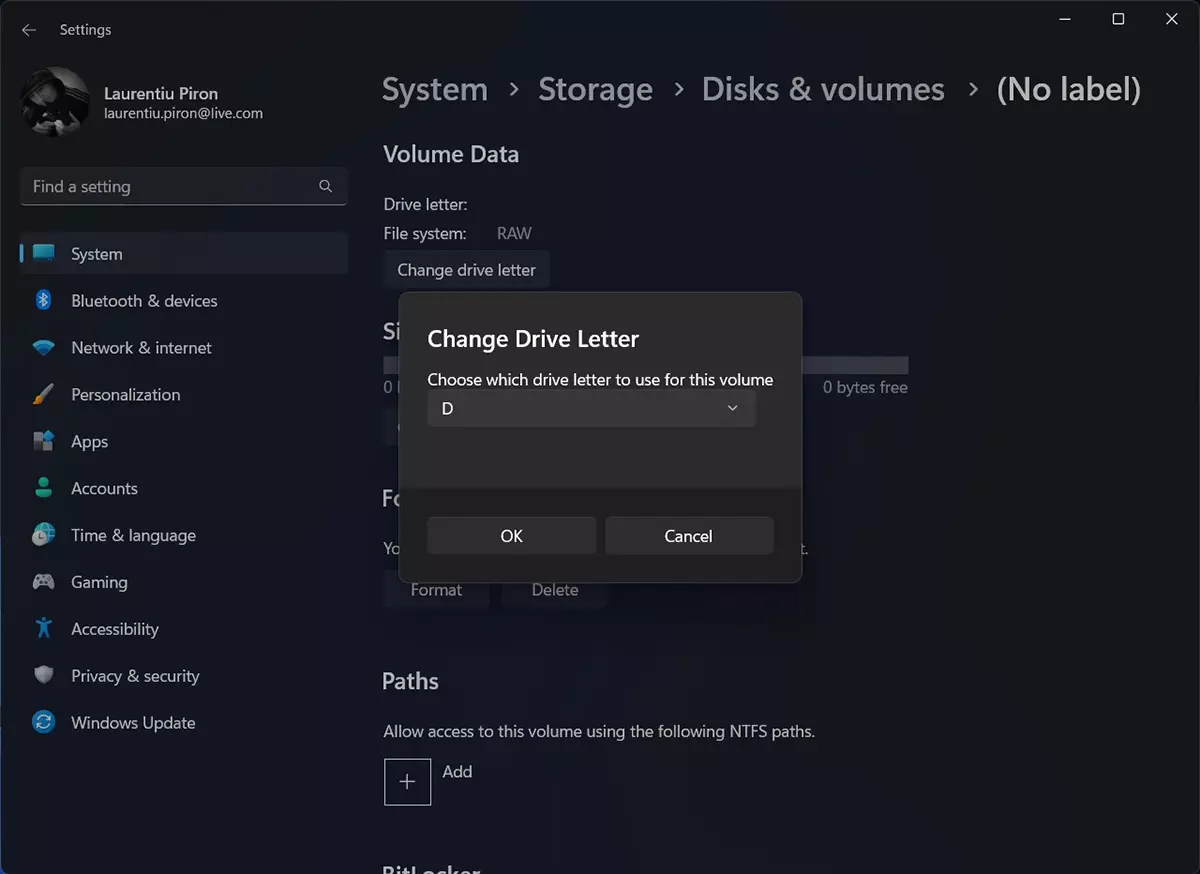
步驟3。
點擊“Format“。
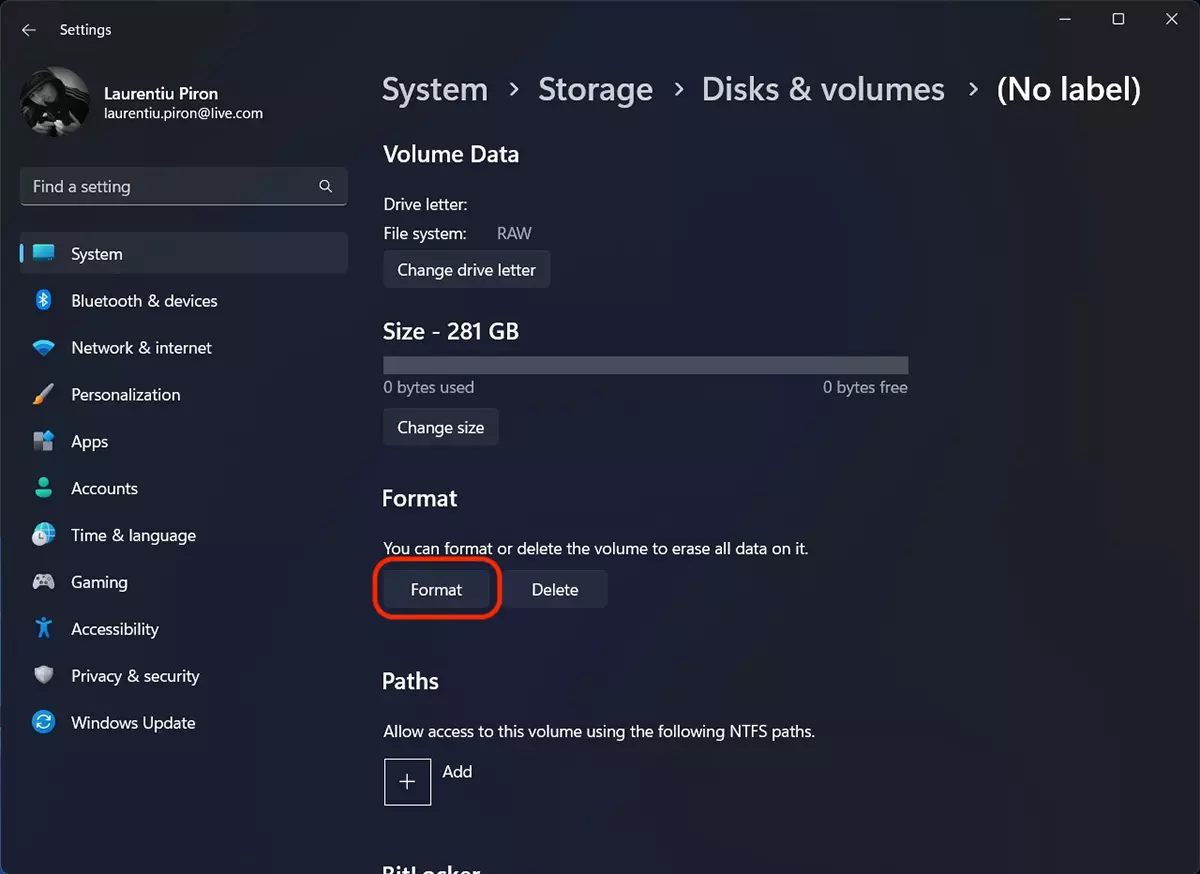
在格式化過程結束時(應該不會花很長時間),新分區將出現在 This PC 您可以使用可用空間。
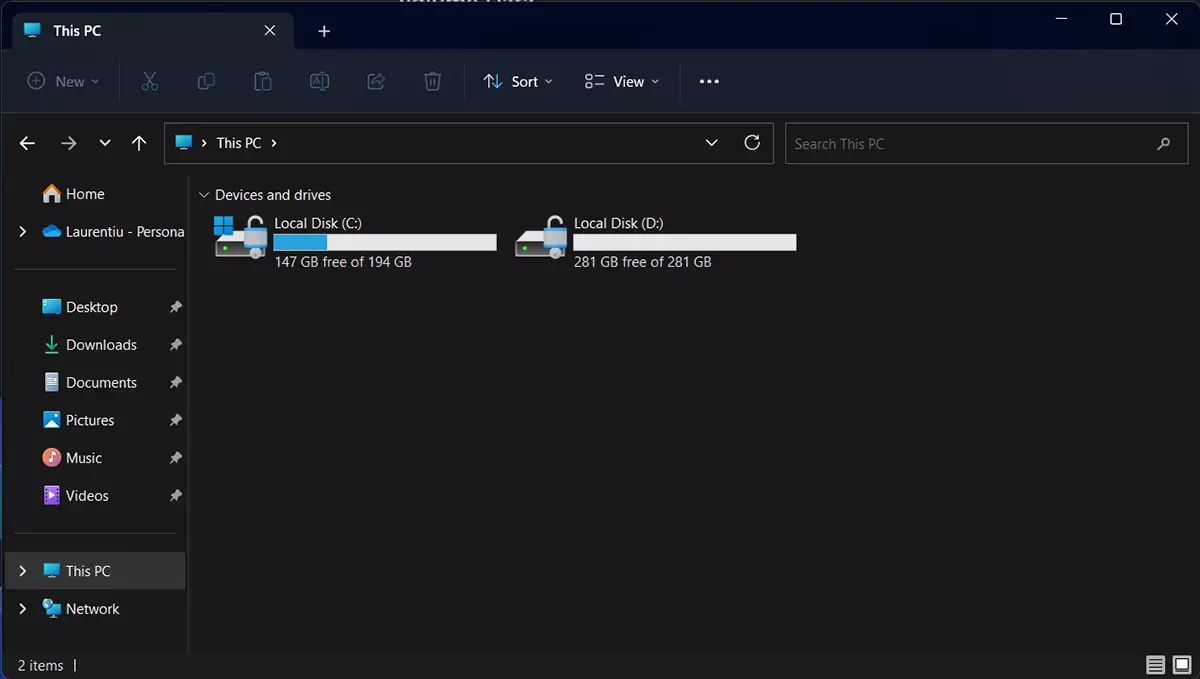
這樣就可以讓所有的分區都出現 hard disk in This PC. 如果你不管理,請發表評論。
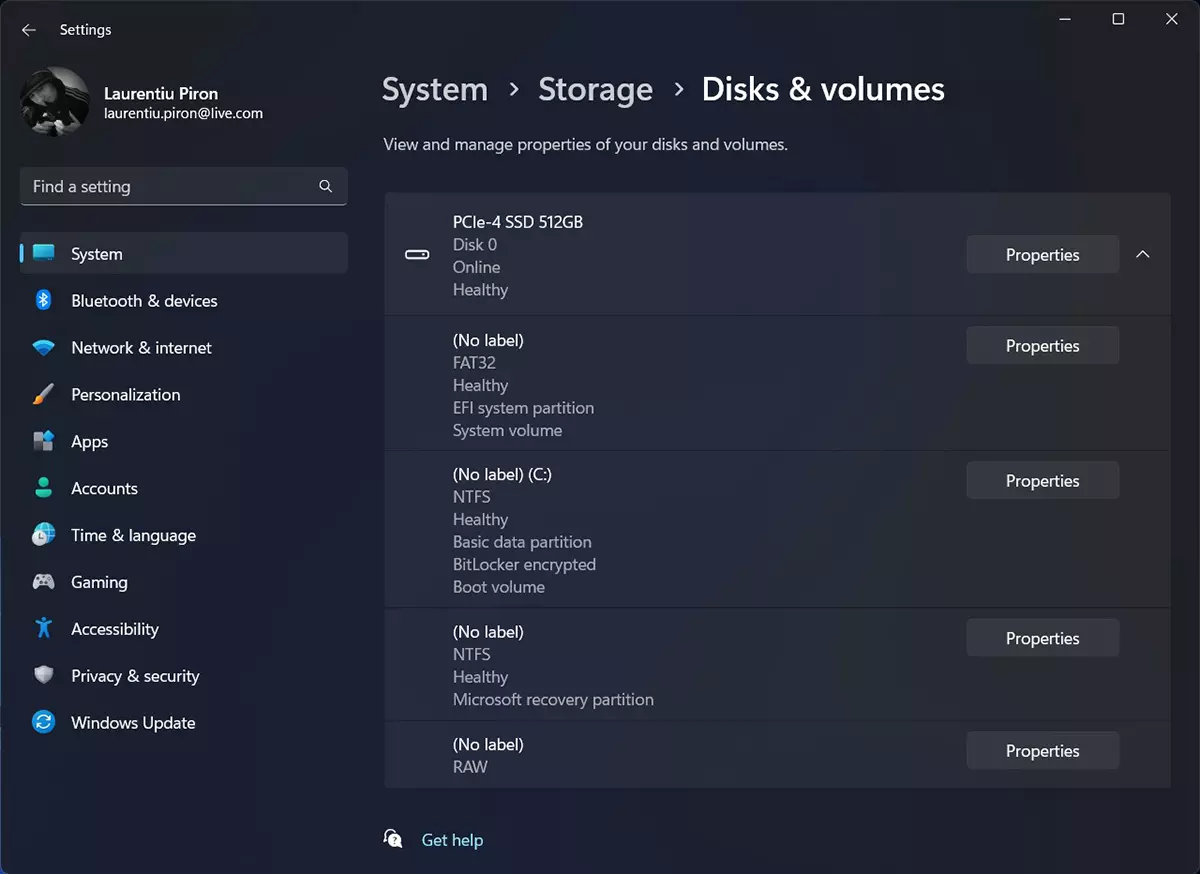
喜
我有問題 Windows 11 男人。 我嘗試分區,但不允許。
他告訴我:
可用收縮空間大小 0
Enter 要縮小的空間量 0
收縮後的總大小 0
我試過你指示的選項,但我沒有 RAW
謝謝