的新更新 Windows 11 它們帶來了更好的性能以及更輕鬆的硬件和系統資源管理。 的新系統 search PID, publisher,用戶或進程和 App History 您的 Task Manager, 幫助您查看使用大量資源的應用程序 CPU 和互聯網帶寬。
In App History 您可以看到已上傳、下載或 在移動互聯網連接上使用最多 MB 的應用程序.
如何查看使用大量資源的應用程序 CPU pe Windows 11
它是關於資源使用的歷史 CPU 和互聯網由用戶啟動和在後台運行的應用程序和進程。 這段歷史在 Task Manager → App History.
1.右擊任務欄(Taskbar),然後點擊 Task Manager.
2. 在左側,單擊 App History.
默認情況下,此處顯示從 App Store 安裝的應用程序以及這些應用程序的進程 Windows 11, 但從設置 Task Manager 您可以選擇保留所有進程的歷史記錄。
對於已運行的所有應用程序的歷史記錄 Windows 11點擊 Settings 在左下方。
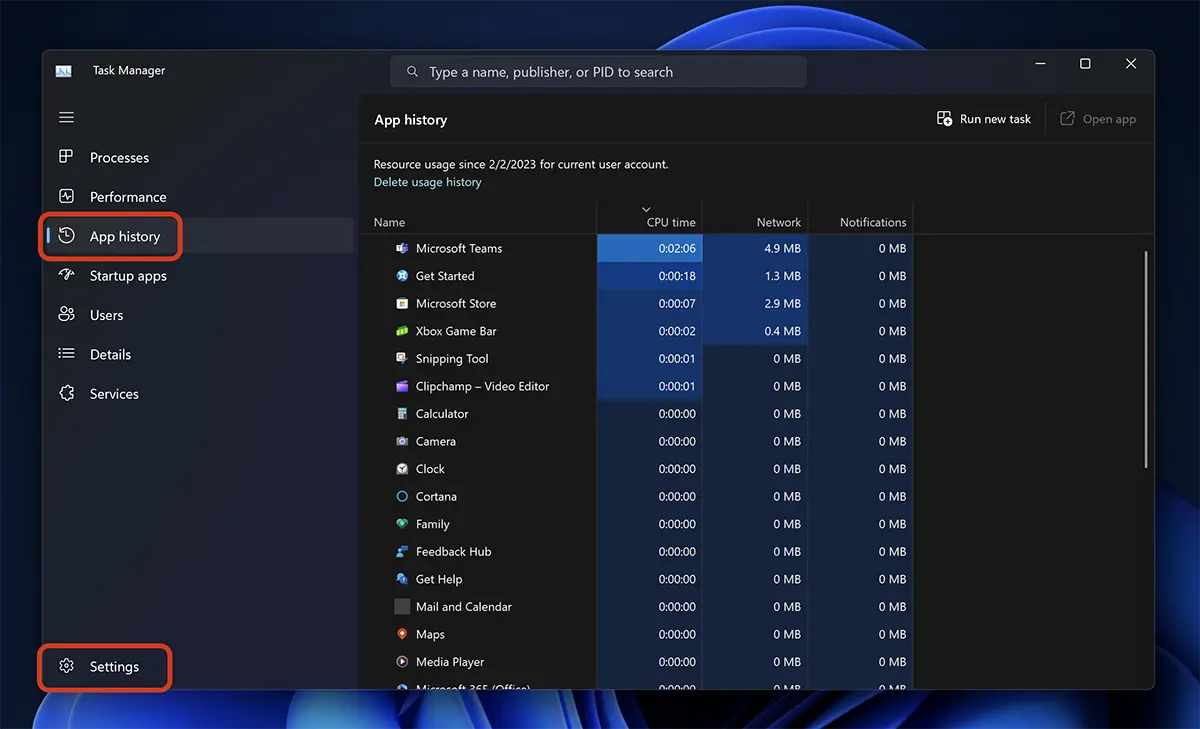
3. 在任務管理器設置中,勾選 “Show history for all processes“.
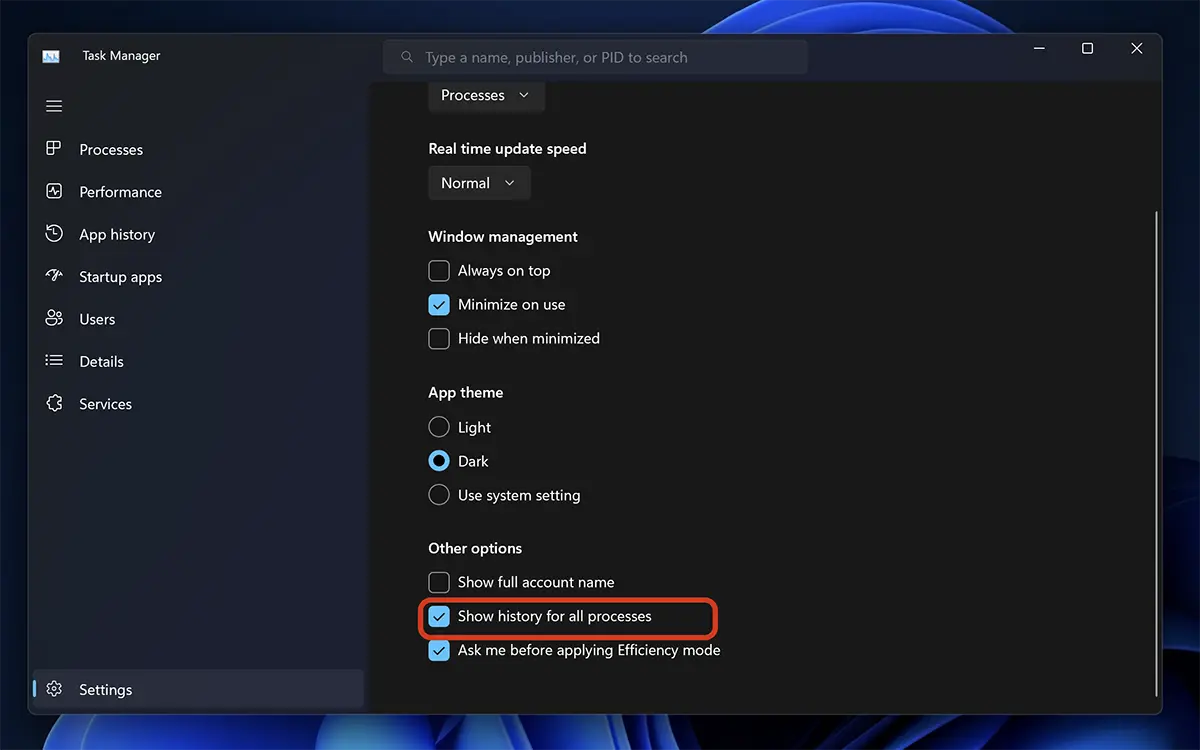
完成此步驟後,您將返回 App History,您將看到已經運行和正在運行的所有進程的列表 Windows.
要查看“下載”或“上傳”的統計信息,請右鍵單擊該列並選中選項。
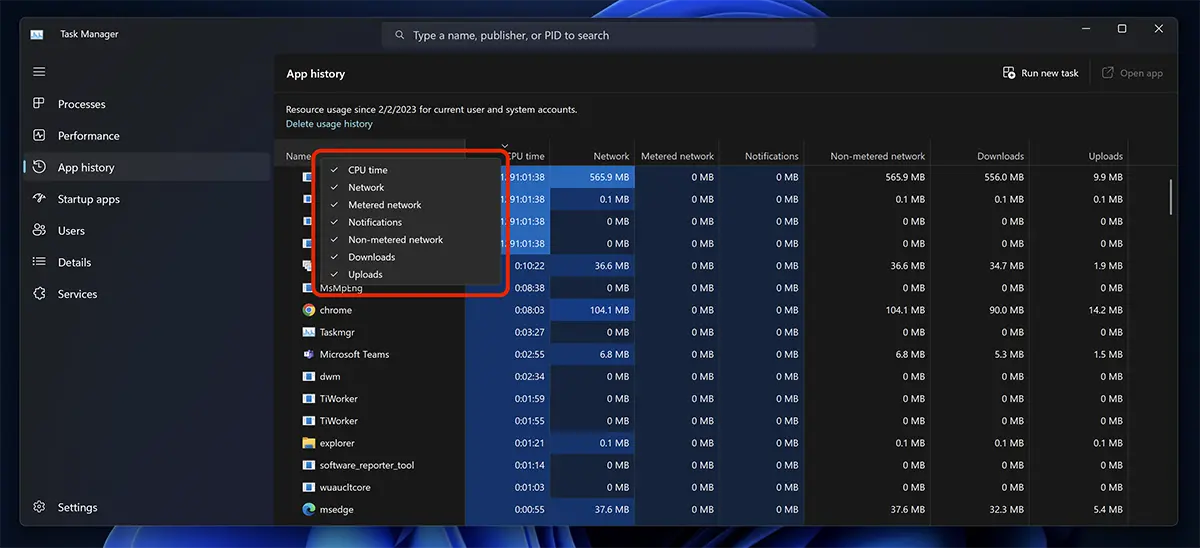
通過這種方式,您可以看到使用最多資源的進程和應用程序 CPU 和互聯網上 Windows 11.