完全不建議讓您的計算機不受網絡攻擊的保護,但在某些情況下您需要知道 如何禁用殺毒軟件和防火牆 Windows 11. Windows Security.
當受信任的應用程序出現可疑錯誤或某些東西在您的 PC 上不再正常工作時,防病毒軟件或防火牆也可能是罪魁禍首。 最簡單的檢查是暫時停止。a Windows Security, 以確定保護系統是否 反惡意軟件 它是某些應用程序錯誤或功能問題的原因。
In Windows 10 si Windows 11, 殺毒軟件和防火牆都是 Windows Security.
庫普林斯
如何禁用殺毒軟件和防火牆 Windows 11? Windows Security
禁用防病毒和防火牆組件,保護系統的一部分 Windows Security,您必須按照以下說明逐步操作:
1. 在任務欄的搜索欄中,輸入“Windows Security” 並打開安全模塊的控制面板 Windows 11 si Windows 10.
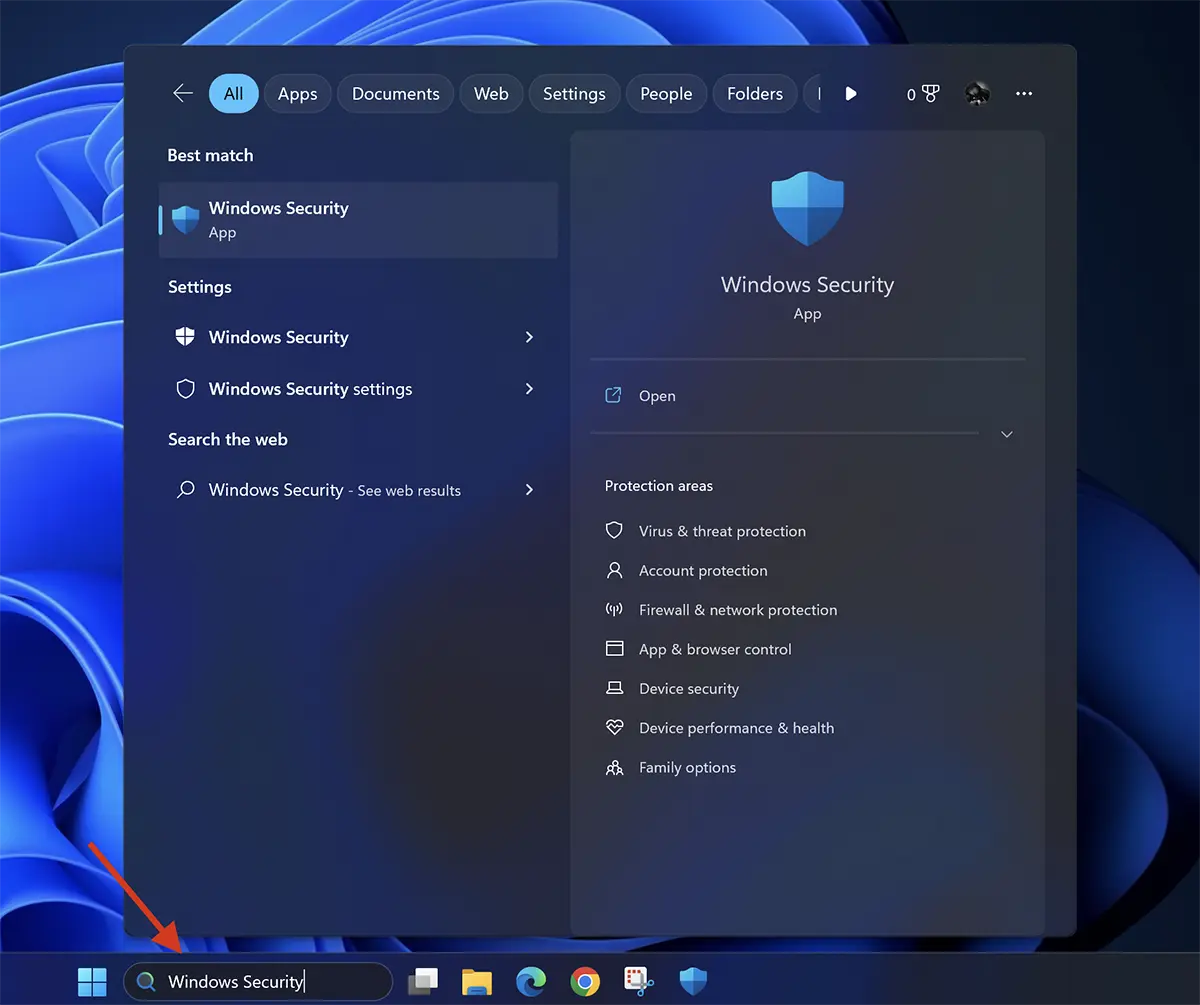
2。 宗教 Windows 安全,必須關閉保護功能 Virus & threat protection si Firewall & network protection.
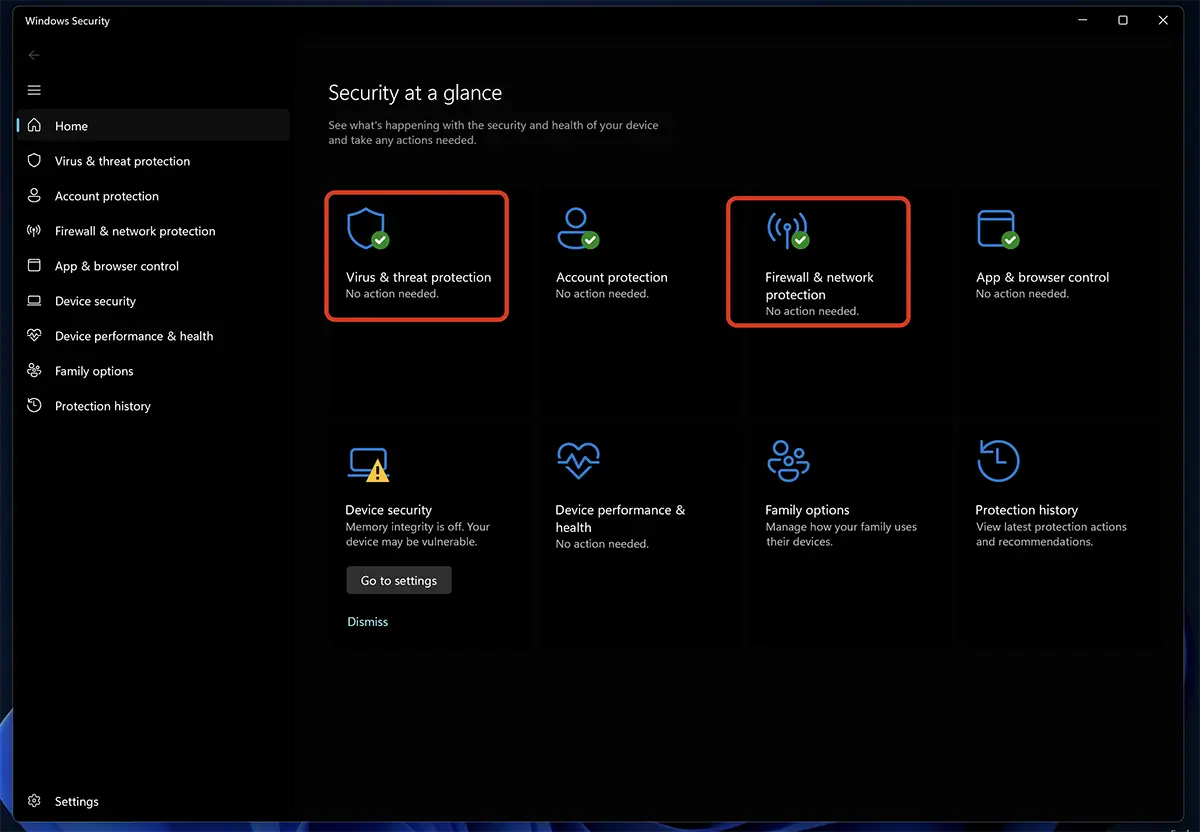
接下來,您可以從這裡停用兩個保護系統 Windows 11.
防病毒停用和網絡威脅防護
禁用殺毒軟件 Windows 11, 進去 “Virus & threat protection”然後點擊 “Manage Settings” 從 “Virus & threat protection settings”.
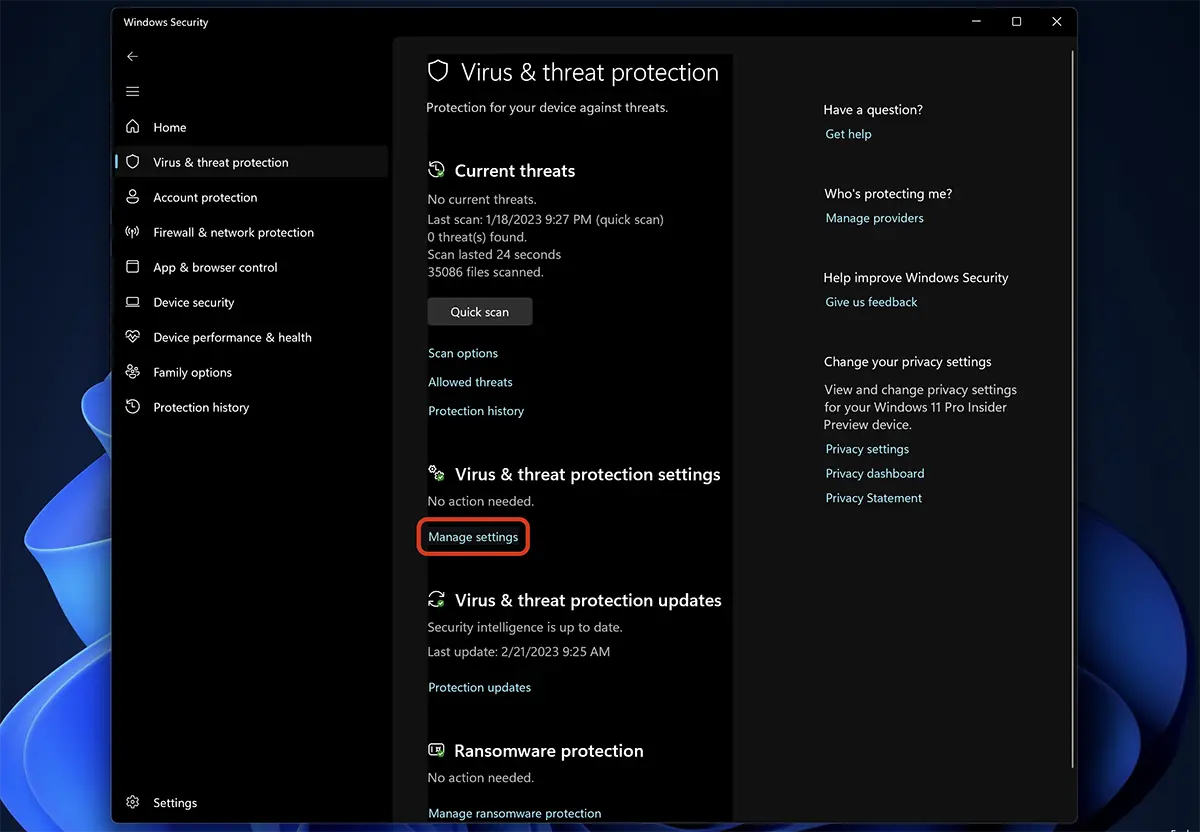
In “Virus & threat protection settings” 都是針對惡意軟件應用程序的保護選項,但提供保護的選項是 “Real-time protection”. 此選項對帶入系統存儲空間的新文件執行實時掃描,並檢查已安裝的應用程序。
切換按鈕並停用 Real-time protection.
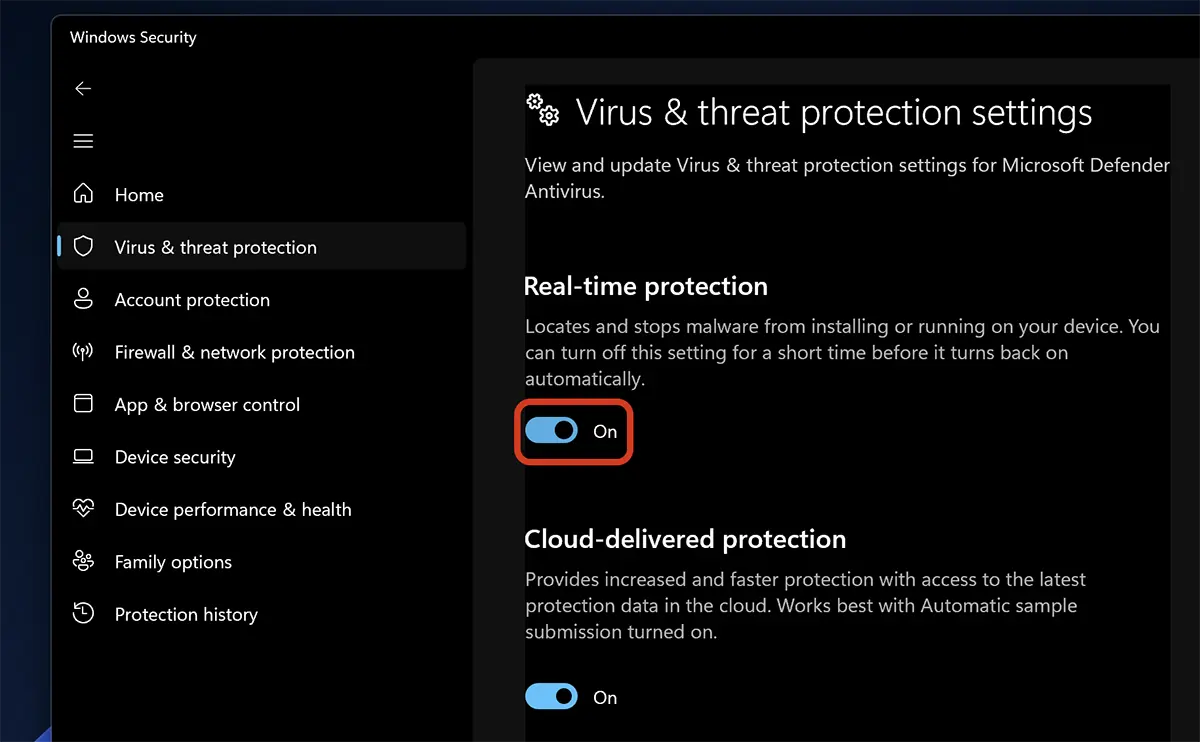
在對話框中單擊“是” User Access Control.
此時,實時防病毒保護已被禁用 Windows 11.
請記住,在沒有惡意軟件應用程序的情況下,您的計算機一直很容易受到攻擊。 通過電子郵件接收、從外部存儲介質複製或從 Internet 下載的病毒文件將不再被識別和阻止 Windows Security.
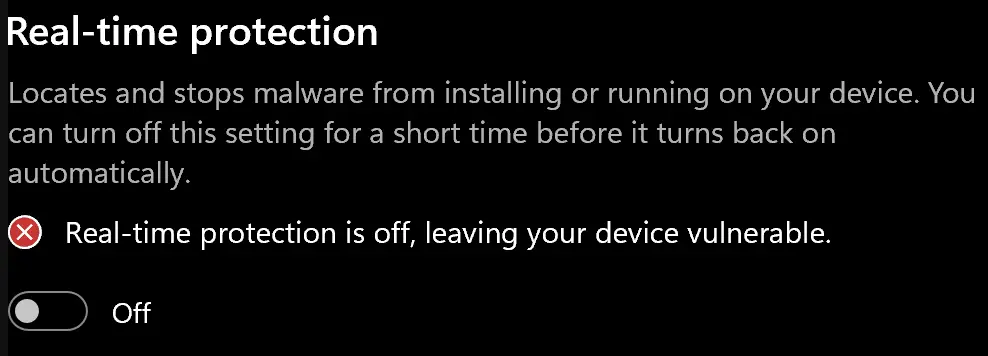
如何禁用 Microsoft Defender 防火牆 Windows 11
要禁用 Microsoft Defender 防火牆,請轉到 Windows Security 到“防火牆和網絡保護”並禁用您感興趣的組件,以便它不再阻止應用程序連接。 如果它是一個需要在本地網絡、LAN 中連接的應用程序,那麼停用它就足夠了 Private Network.
如果您將筆記本電腦放在連接到公共、不安全的無線網絡的位置,但您仍需要刪除保護措施,請禁用 Public Network
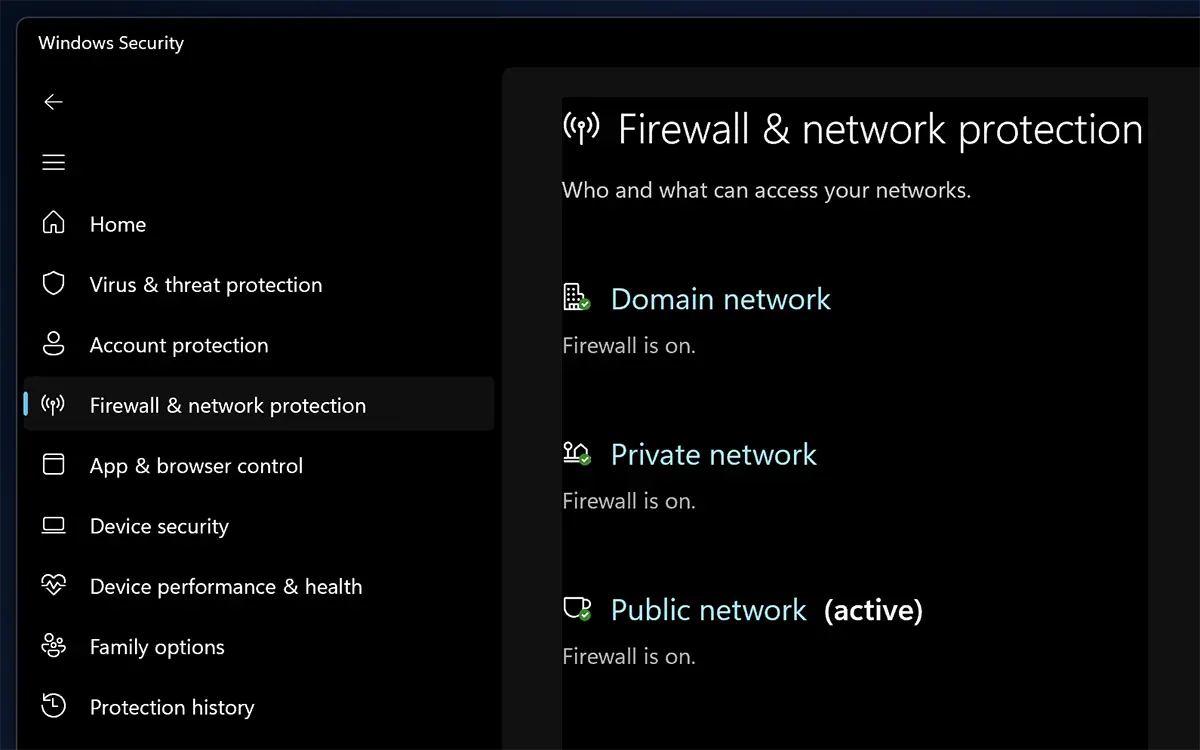
禁用防火牆中的選項後,計算機將容易受到來自 Internet 和本地網絡的網絡攻擊。
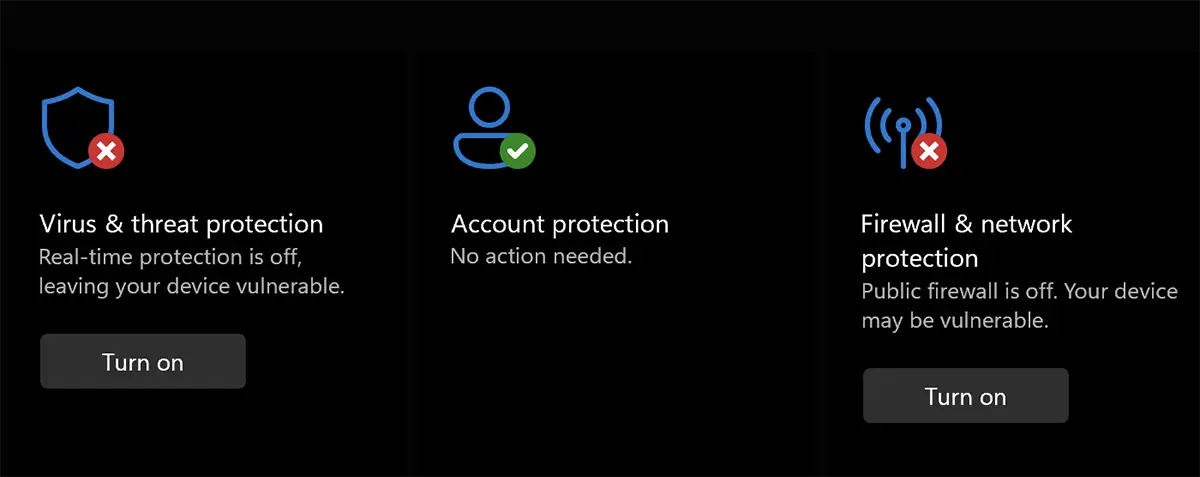
停用防病毒保護服務 和/或防火牆僅建議在短時間內使用,直到您解決這些服務與其他應用程序交互的問題。