如果你退出 XP 贊成 Windows 7 但“遊”您老在懷舊 操作系統你手頭有兩個選擇,以避免被“淹沒”太多“游泳”:)。 第一個是要選擇一個 雙引導 Windows 7/XP(或XP/Windows 7...) 和第二,我們推薦的是安裝 Windows XP Mode in Windows 7 (兩個最大的優點在於 您無需重新啟動 PC 即可更改系統 也沒有 沒有共享的硬盤驅動器 兩者之間的操作系統的)。
我們如何運作 Windows XP Mode pe Windows 7 Home Premium 或沒有硬體虛擬化的計算機
Windows XP Mode 即使在沒有安裝的計算機上也可以安裝 硬件虛擬化 或版本 家庭高級版但他們不能運行 虛擬PC. VMware Player中 是一個 免費的應用程序 (但是,它可以被下載 必須在官方網站上註冊。 或者,如果你想避免登記,請嘗試 激流),讓您可以運行 Windows XP Mode 在您的系統上 Windows 7 (無論版本為何)或缺乏虛擬化硬體的電腦上。
*步驟1。
對於初學者 下載並安裝 Windows XP Mode.

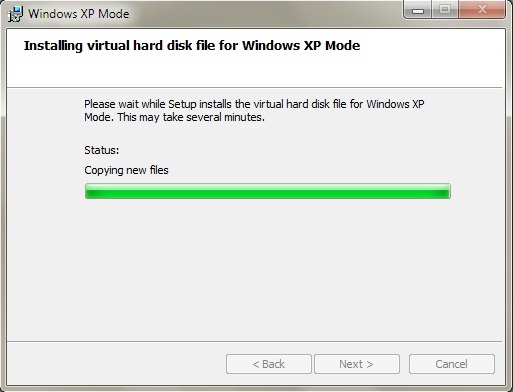
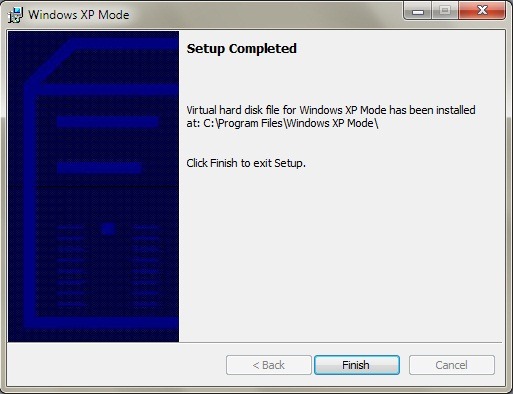
然後 下載並安裝VMware播放器.

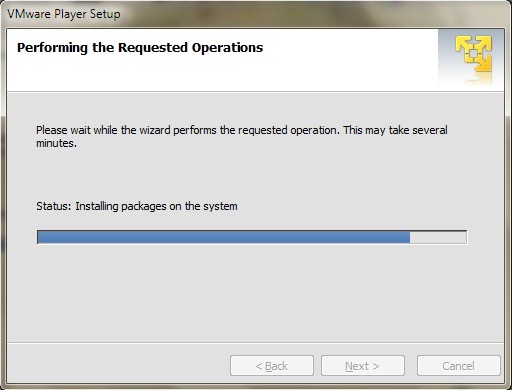
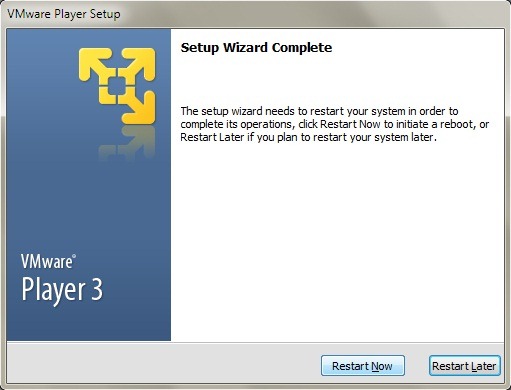
*步驟2。
進口 Windows XP Mode 虛擬 Macine 在VMware Player(點擊 文件 在VMware播放器,然後選擇 進口 Windows XP Mode VM 菜單顯示)。
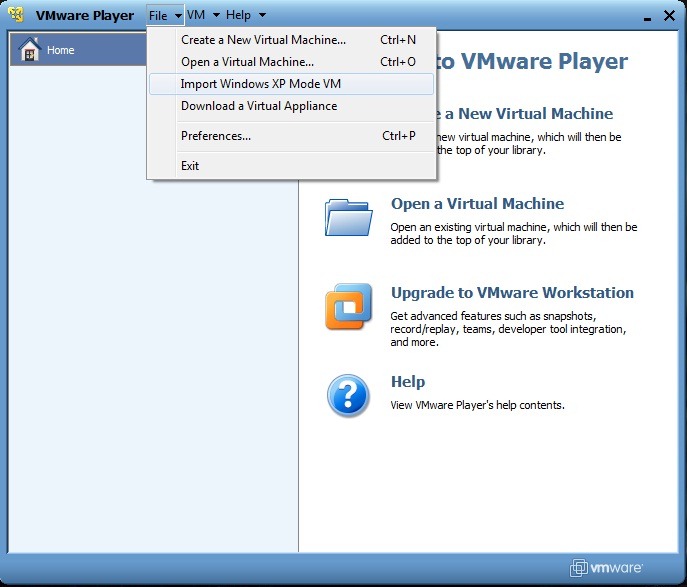
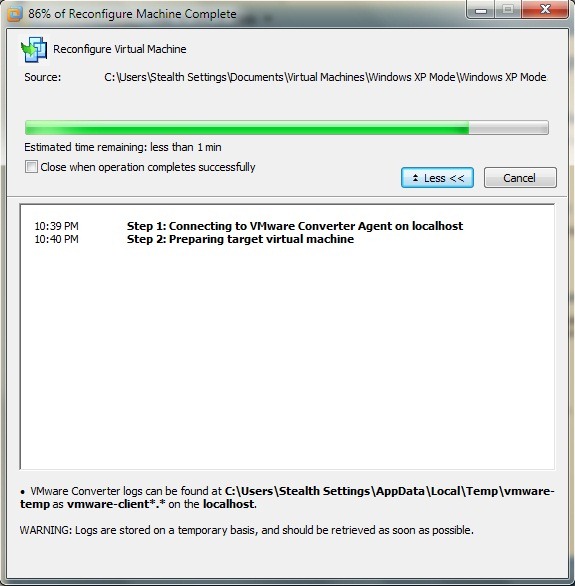
重新配置 Windows XP Mode (轉換為 VMware Player 格式)可能需要幾分鐘時間,因此您必須耐心等待。 完成後,您將能夠看到 XP 選項 Mode VMware Player 中的虛擬機。 點擊 虛擬播放 macine 運行 XP安裝.
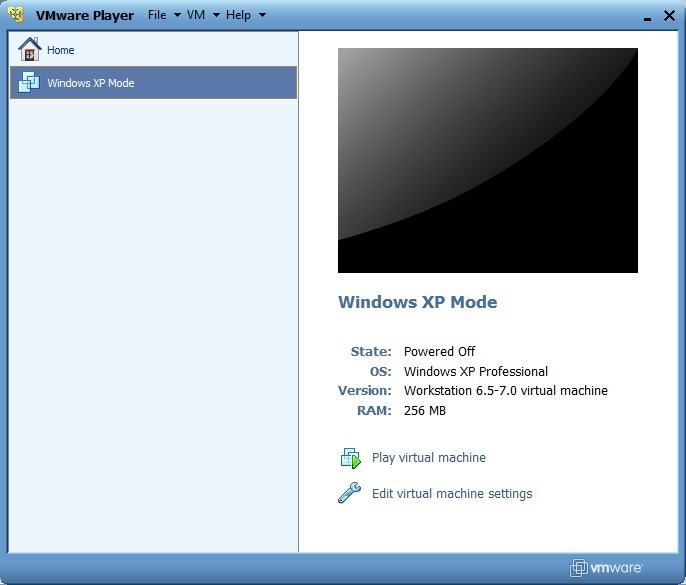
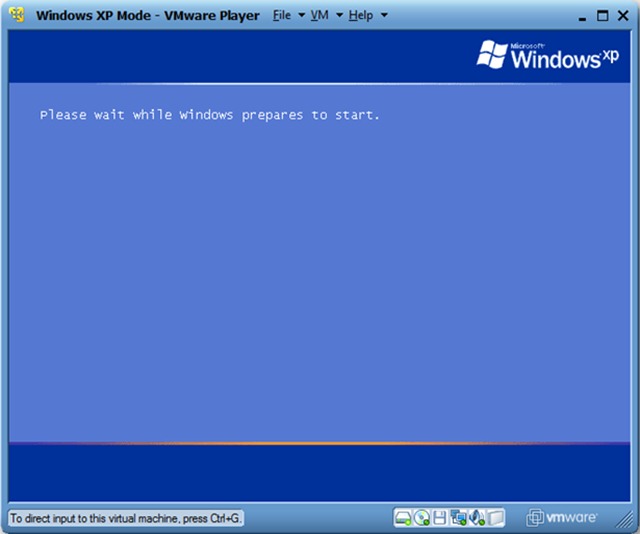
在觀看屏幕設置,您將被要求 downloadeti更新WMWARE工具,是集成所必需的 Windows XP Mode in Windows 7.
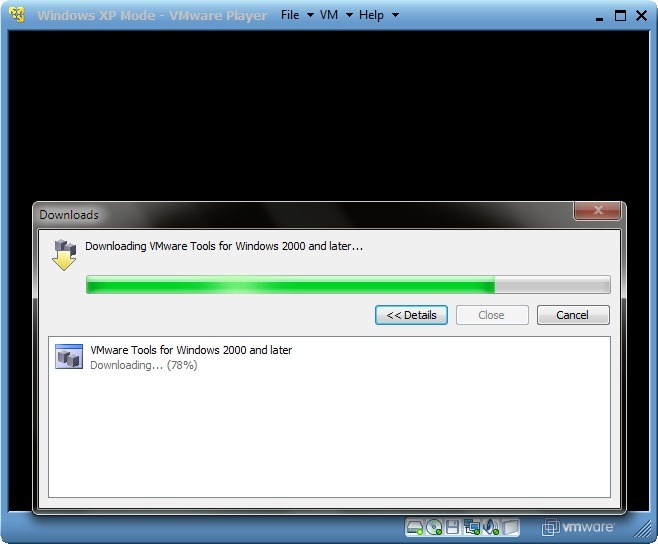
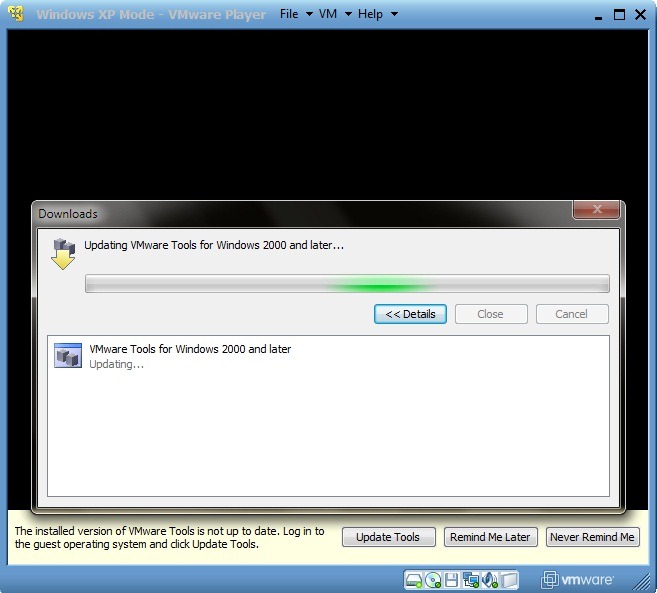
*步驟3。
運行安裝程序將不得不做一些設置,根據您的喜好和位置。 開始選擇 “我接受這個協議” 並點擊 下一頁。 然後選擇 語言設置/區域和鍵盤.
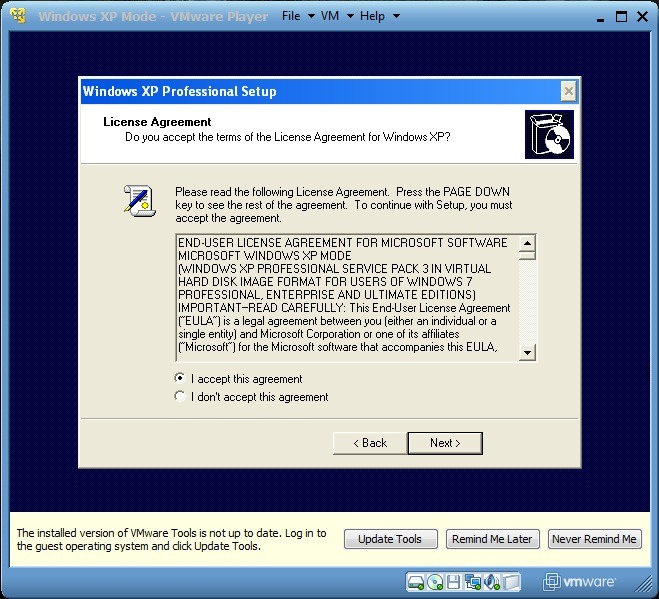
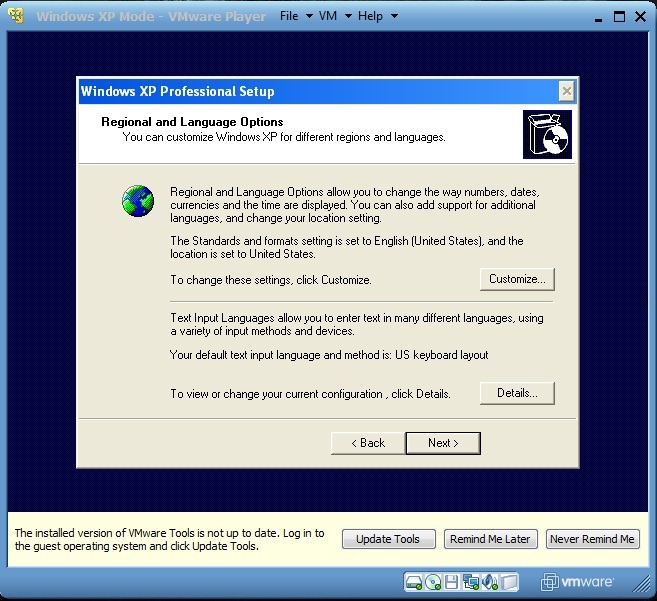
選擇一個名稱 XP Mode VM 和任選的一種 管理密碼 (不要求填寫密碼字段。然而,如果補充小心 寫下您的密碼或選擇的東西,你還記得,因為您將無法訪問 XP Mode 沒有那個密碼。 將密碼字段留空允許訪問 XP Mode 任何有權訪問的用戶 Windows 7)。然後選擇 時間和日期 你在哪裡, Time Zone 時區 (時區)。
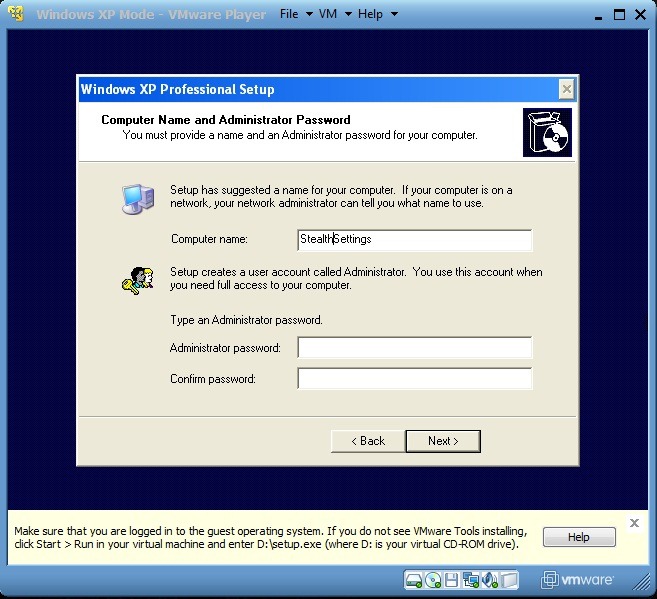
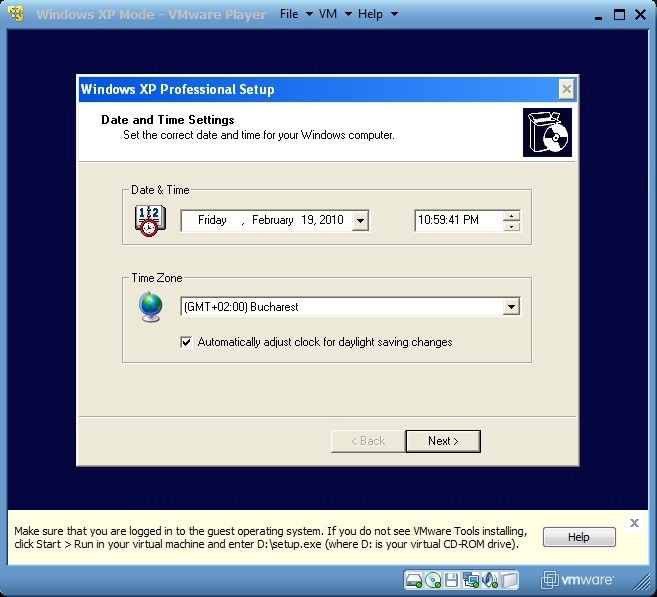
完成設置/更改後, Windows XP Mode VM 將重新啟動(主操作系統, Windows 7,不會重啟,放心! :P)。
*步驟4。
重啟後選擇設置 update系統。 最有可能的是,你會 果醬 一 彈出窗口(找到新硬件嚮導) 它會問你尋找新硬件或新的驅動器。 由於VMware工具有你需要的一切,最好是點擊 取消.

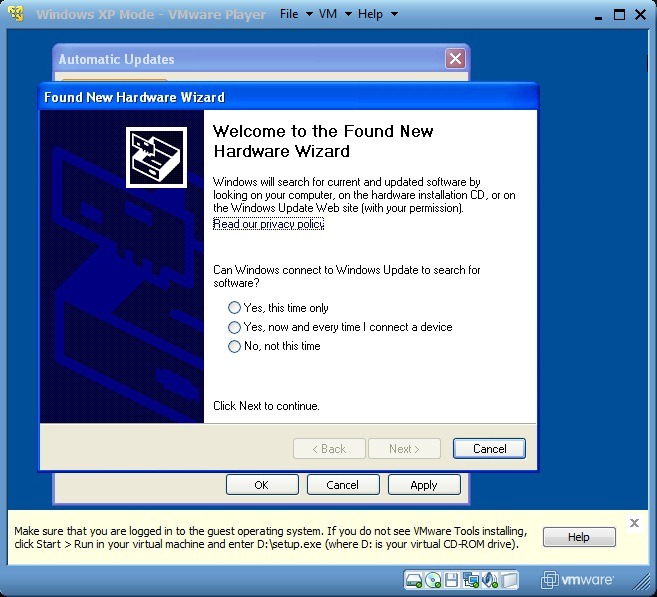
重新啟動後,您將必須 安裝VMware Tools。 到 我的電腦 (在 XP 中 Mode 單擊 開始 並選擇 我的電腦)然後雙擊 VMware工具(D :) 並運行 install爾 顯示。 安裝 VMware 工具後,XP Mode 它將再次重新啟動。
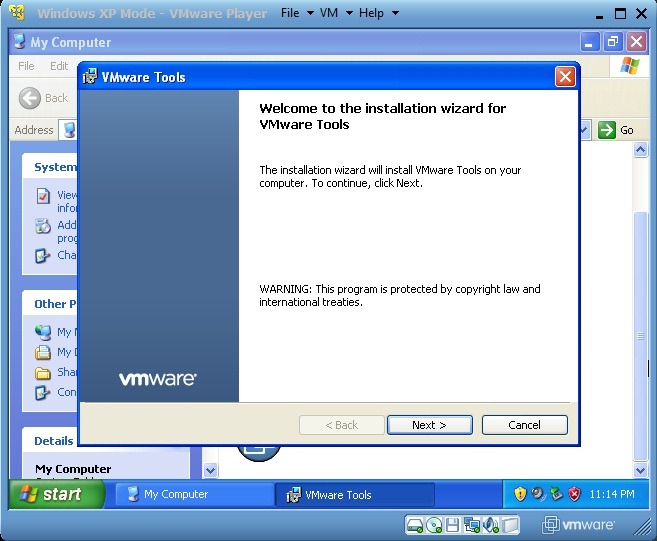
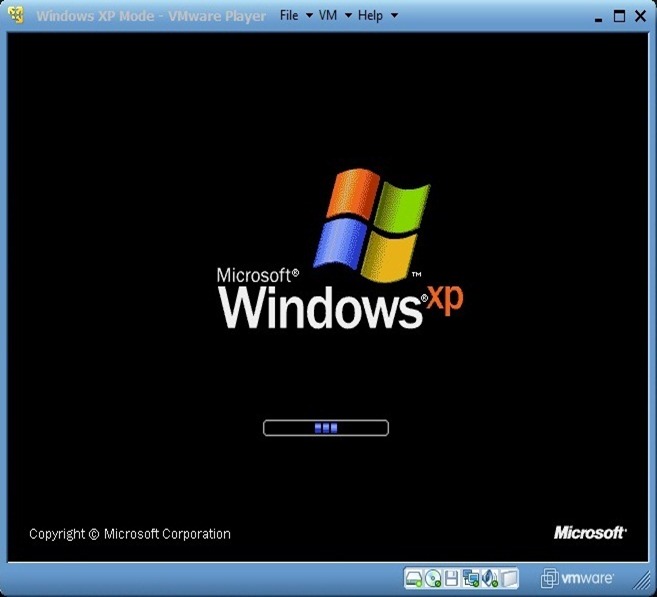
*步驟5。
整合 Windows XP Mode in Windows 7 為選擇同時使用這兩個系統的用戶提供了一個主要優勢:您可以運行與XP或Windows XP兼容的程序 Windows 7,你可以給 複製/粘貼 從一個系統到另一個,你可以將文件保存在同一文件夾在兩個系統上,或者你可以在這兩個系統在同一文件夾中打開文件。
整合 Windows XP Mode in Windows 7 單擊 VM 並選擇 Enter 統一 顯示的菜單。 要取消,請按一下 統一 在VMware Player中(通過關閉VMware Player,您也可以關閉 Windows XP Mode).
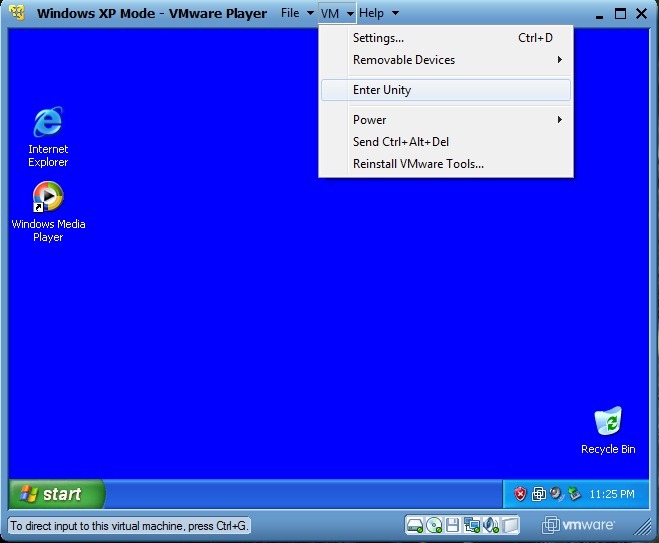
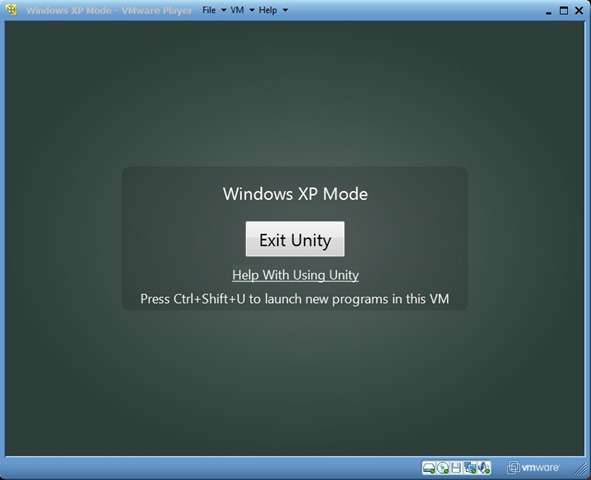
要訪問 Windows XP Start Menu 整合到 Windows 7,用滑鼠通過就足夠了(更準確地說 光標 鼠標) Windows 7。一個新按鈕, Windows XP Mode, 會出現在它上面。 也點這個 XP Start Menu 將被顯示。
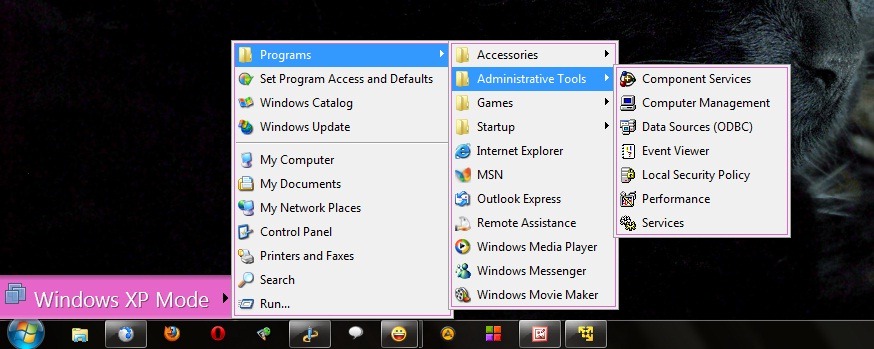
*步驟6。
保存在 XP 中打開/創建的文件 Mode 在文檔中 Windows 7 請依照說明操作:
- 點擊 VM 並選擇 Settings。 去標籤 Options 並點擊 共享 Folders。 在右窗格中選擇 始終啟用檢查 標記為網絡驅動器 Windows 賓客 然後點擊 Add... 右上角。 這將打開 Add 共享文件夾嚮導“:點擊 下一頁 然後 瀏覽 選擇你要共享的文件夾,看不起列表(建議選擇文件夾 文件。 在我的情況下,我選擇了文件夾 Stealth Settings 所有子文件夾 - 默認情況下,文件)。 查 啟用這一份額,然後點擊 完。 在顯示的窗口 Settings 單擊 OK.
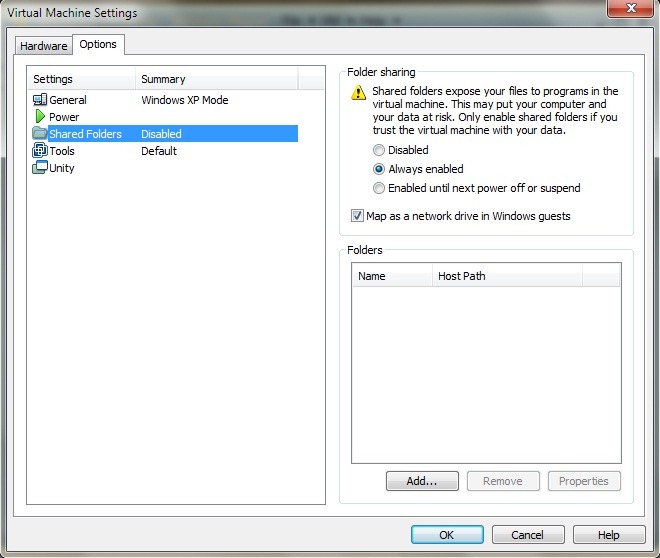
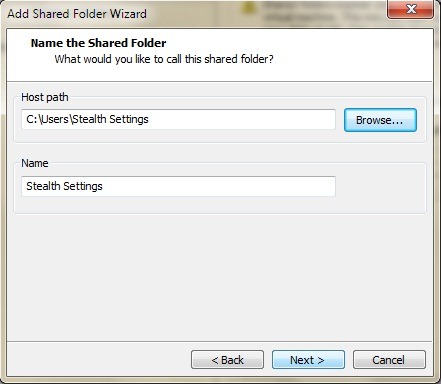

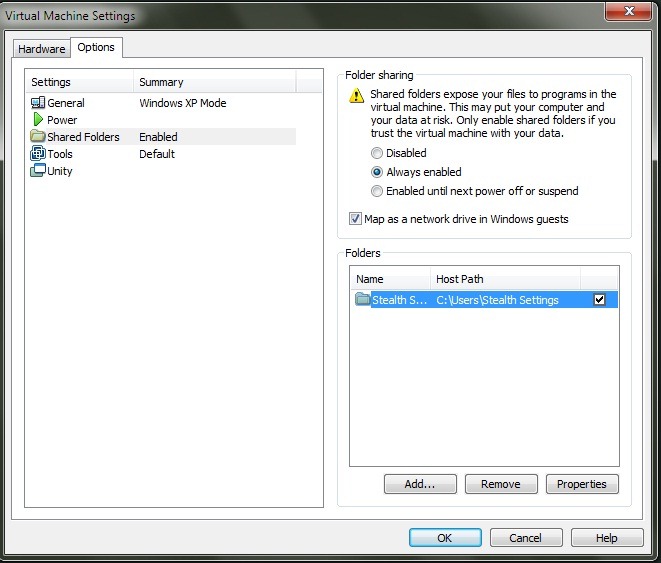
- 打開 Start Menu 在 XP 中 Mode 然後右鍵單擊 我的文件。 在顯示的菜單中選擇 氟化鈉性能。 標籤 Target 單擊 移動... 首先要選擇目標點擊 我的電腦 (擴展),則驅動 共享 folders 在“ vmware-host”上(Z :) 並選擇文件夾 文件 (就我而言,我打開了文件夾 Stealth Settings 然後選擇“文檔”文件夾)。 點擊 OK.
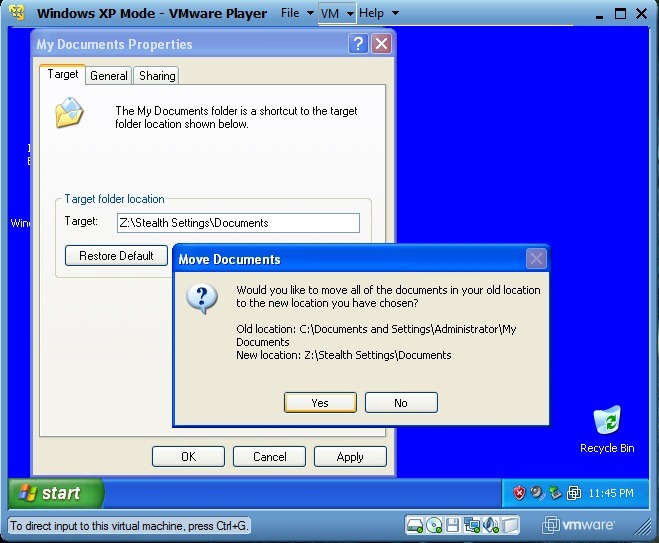
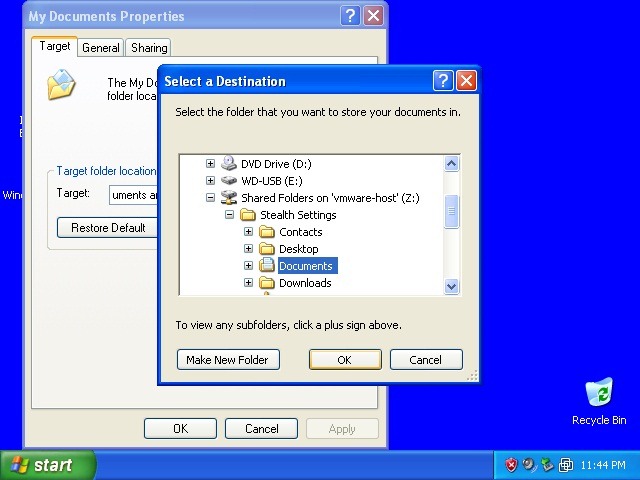
- 確保您擁有 XP 的所有文檔 Mode in Windows 7點擊 是 在確認窗口中,出現在監視器上。
執行這些設置後,您將在 XP 中保存多少次文件 Mode, 它將保存在 內的文件 Windows 7。 你可以重複上面的指示為任何你想要的文件夾(例如: “我的圖片”甚至是你的用戶文件夾)
*步驟7。
每當您連接 USB記憶棒 或 外部硬盤驅動器 在計算機上,VMware Player 會通知您可以將該設備連接到 XP Mode. 為了能夠連接外部硬盤驅動器或 USB 記憶棒(可移動驅動器)以 Windows XP Mode點擊 VM,選擇 可移動設備,選擇驅動器的名稱,然後點擊 連接(從主機斷開連接)。
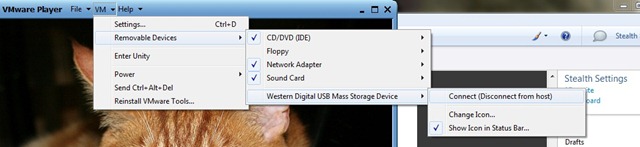
在 XP 中打開的應用程序或文件夾 Mode (當它集成在 Windows 7) 他們會有, default, 邊框和徽標的VMware Player 最上面一欄的窗口。 為了擺脫“虛擬化”的點擊外觀 VM 並選擇 Settings。 標籤 Options 單擊 統一 ,並取消 顯示邊框 si 顯示徽章.

以這種方式在 XP 中打開窗口 Mode 它們看起來與操作系統中打開的窗口完全一樣 Windows XP。
下載 Windows XP Mode 從微軟的網站。
下載VMware播放器 (需要註冊)。