如果你想知道他消失在哪裡 Disk 清理 Windows 11 以及如何刪除 Windows.old,本教程將逐步向您展示您需要做什麼。
Microsoft 除了許多新穎性之外,還帶來了一些實用程序的一些變化 Windows 11.
選項 Disk 淨化 這有助於我們騰出空間 disk de 臨時文件, 高速緩存 和舊版本的 Windows (Windows.old),不再存在於常規菜單中。 此選項已被移動,並且比我們在第一個版本中使用的選項更高級 Windows 11在 Windows 10 或在舊版本中。
在較早的文章中,我展示了文件夾是什麼 Windows.old 在系統分區上,如果有幫助 Windows.old 以及如何刪除它 Disk Cleanup.
In Windows 11 Build 25163 選項 Disk Cleanup 從傳統菜單中消失,微軟為此功能實施了一個新系統。
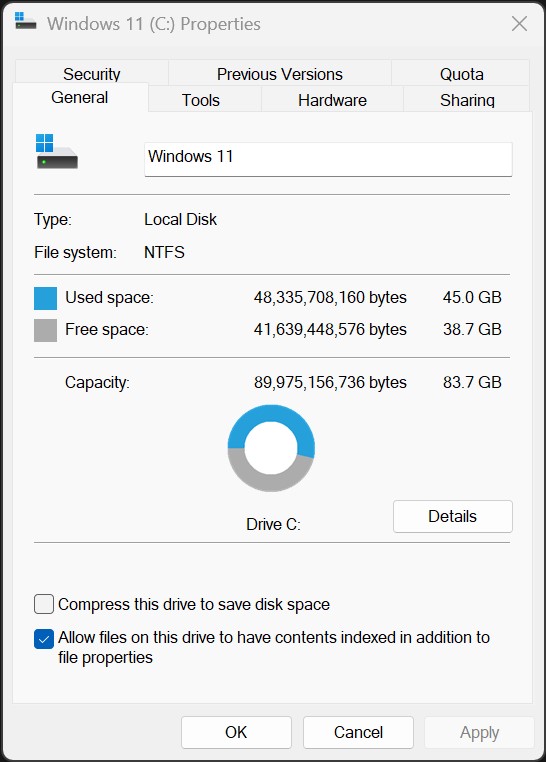
我們如何訪問和使用 Disk 清理 Windows 11
如果 我們要刪除 Windows.old in Windows 11 cu Disk Cleanup, 該方法與以前的版本相比發生了變化 Windows.
1。 打開 Windows 11 Settings, 然後在左邊的欄中我們去 System → Storage.
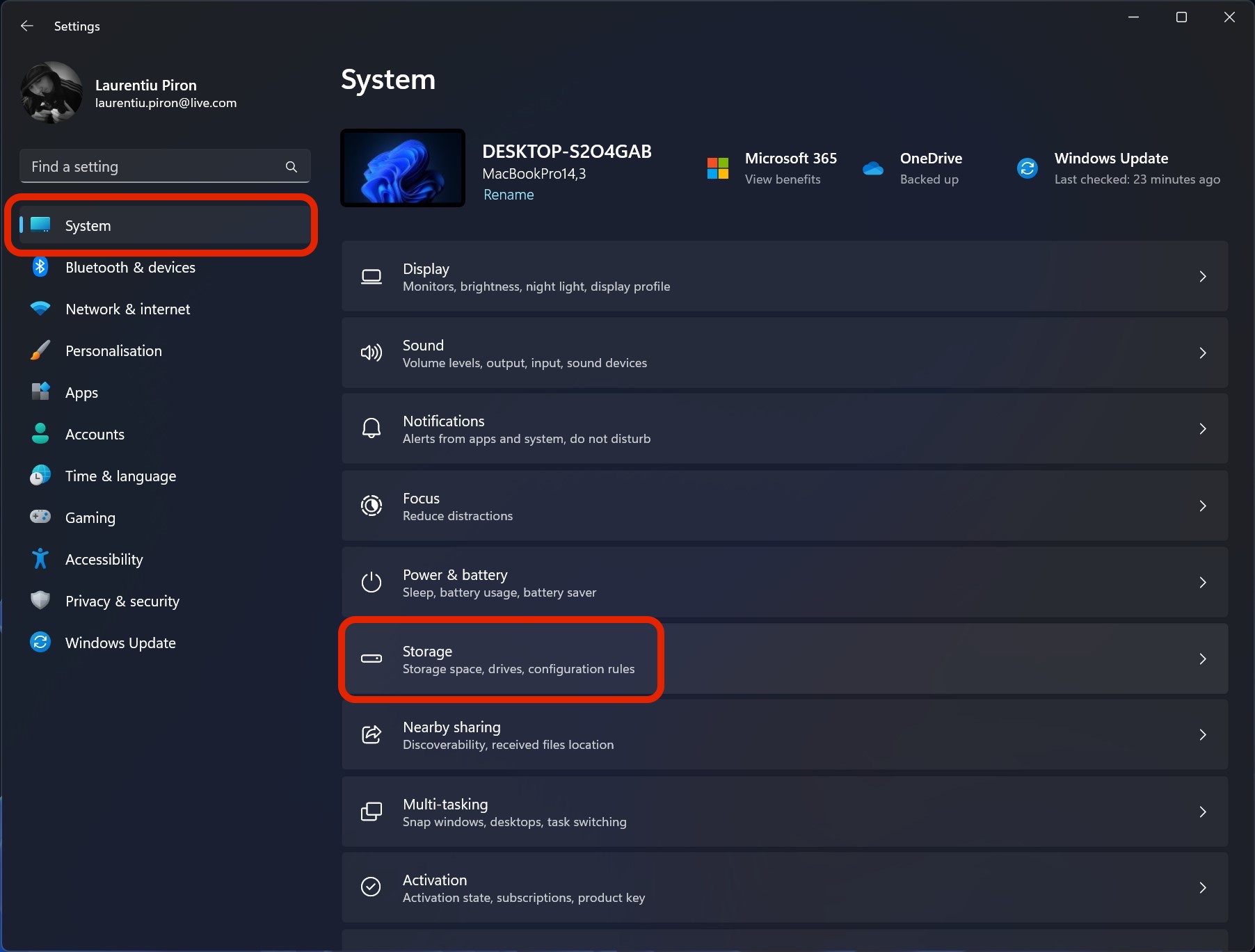
2。 在 Windows 11 System Storage 在第一部分,我們有關於分區佔用空間、臨時文件(Temporary Files) 以及安裝在操作系統上的分區佔用的空間。
在刪除臨時文件的這些信息和選項之後,我們有子 Storage management 選項 Cleanup recommendations.
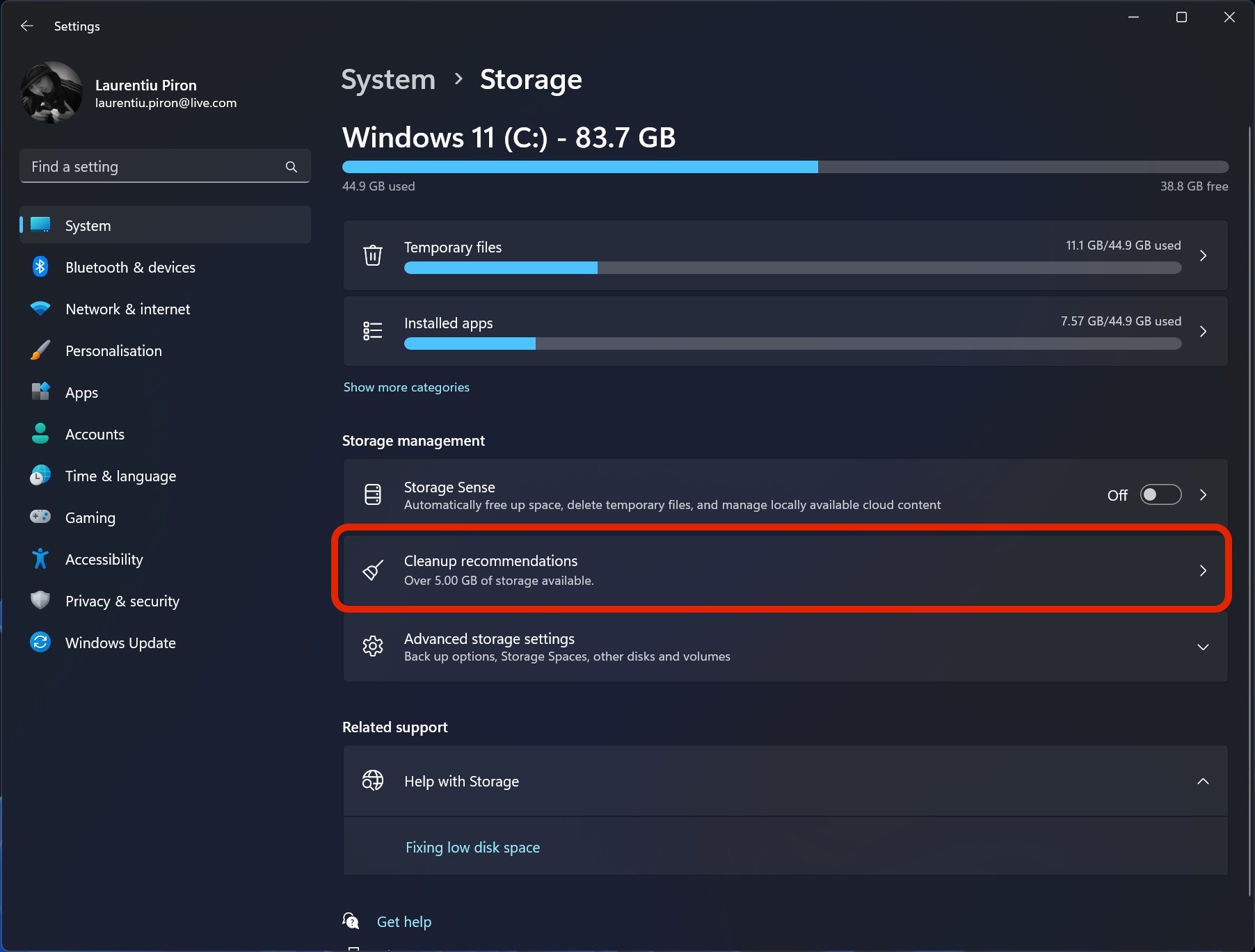
新選項 Storage 您的 System 它基本上是舊的 Disk Cleanup in Windows 11,在另一個界面中呈現,更高級,用戶可以從那裡確切地看到可以安全刪除哪些系統或應用程序文件。 在不影響正常運行的情況下 Windows 11.
刪除 Windows.old in Windows 11
1.訪問 Cleanup recommendations 然後打勾 “Previous Windows installation(s)” 刪除 Windows.old in Windows 11.
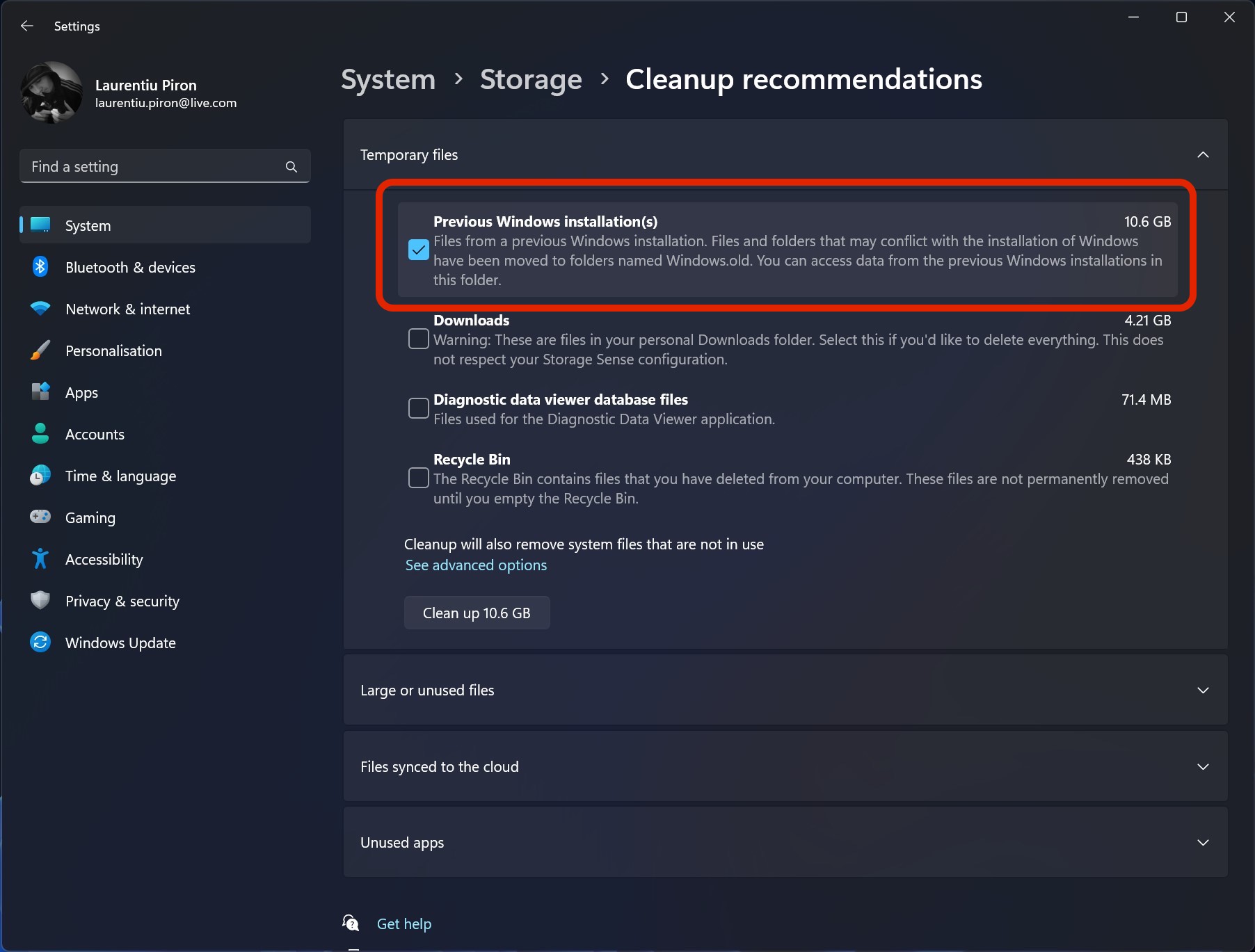
前一頁 Windows install行動
以前的文件 Windows install化。 文件和 folders 可能與 install的 Windows 已移至 folders 命名 Windows.old. 您可以訪問上一個的數據 Windows install此文件夾中的ations。
2。 按一下按鈕 Clean up 從底部,我們確認“Continue",然後刪除文件夾的過程將開始 Windows.old 從系統分區a Windows 11.
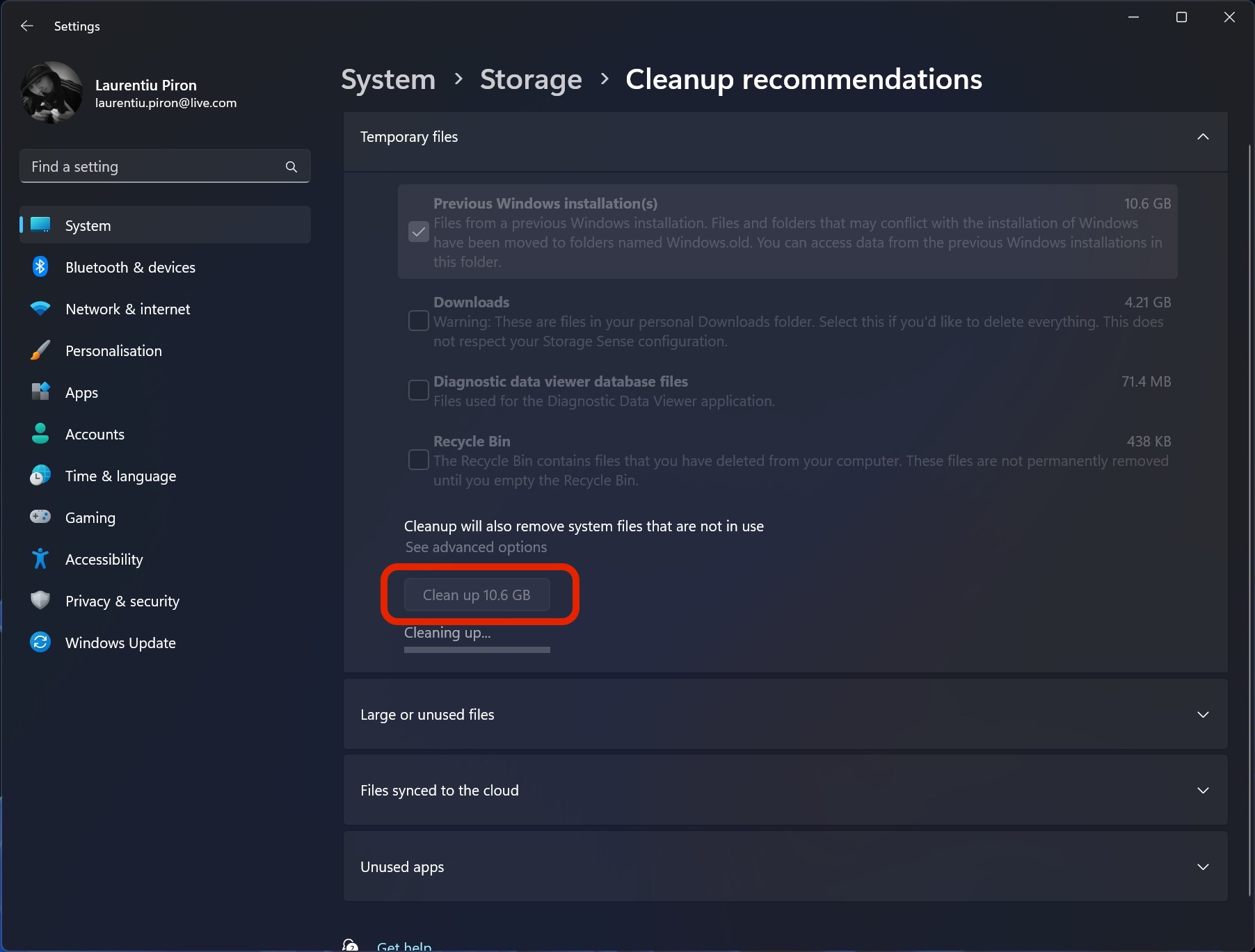
在該過程結束時,具有舊版本的文件夾 Windows 將被刪除,您將有更多可用空間 disk.
請記住,一旦刪除 Windows.old 您將無法返回到以前的版本 Windows 11. System 恢復將不可用。