相對於 任務欄從 Windows XP si Windows Vista, Windows 7 任務欄 更加個性化。 在 Windows 7 任務欄 選項“引腳到任務欄”(允許您在工作欄上添加應用程序快捷方式的選項)和 跳轉列表 (跳轉列表-在單個Taslbar圖標下將多個文件夾或程序分組的功能)。 除了選項 default 麥酒 Windows 7 任務欄,有很多應用程式修改工作列並添加新功能。
內存 & CPU 監控 Windows 7 任務欄 是實時指示 RAM 內存和處理器資源消耗的應用程序(CPU).

如果您按一下上面的截圖說明 背景任務欄兩行。 紅色的從左到右,綠色的從左到右。 兩條線表示資源的消耗 內存 (右>左)和 CPU (左>右)。 根據消耗水平,兩條線會更改其長度和顏色。 從綠色到紅色。
內存 CPU 任務欄 Windows 7 它是一個便攜式應用程序,因此不需要安裝。 您所要做的就是下載下面的文件並運行“RAM CPU 存檔中的 Taskbar.exe”。
下載 內存 CPU 任務欄 Windows 7
> 下載鏈接 <
RAM 應用程序使用情況 CPU 任務欄 Windows 7
該應用程序使用起來相對簡單。 如果您選擇將其與設置一起使用 default (預設),你只需要運行“RAM CPU 任務欄.exe”。 如果你想自定義它,第一個選項卡“主要",為我們提供了一些常規設置。檢查 RAM 資源的時間間隔(刷新率)& CPU, 指標線的圖形樣式和啟動管理 & updates.
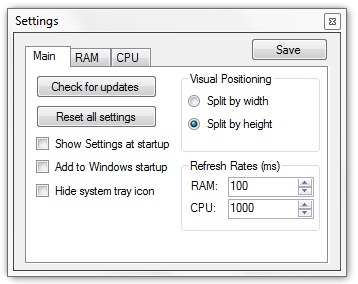
在標籤“內存“我們可以選擇指示線應該從哪個消耗水平改變顏色,我們可以選擇任務欄上的位置、消耗水平的顏色以及我們希望它監視的 RAM (物理內存, 虛擬內存 或 總內存 / 任何一種)
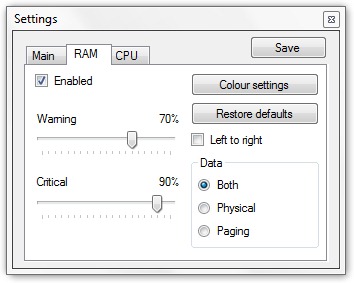
最後一個選項卡是專用處理器(CPU)。 以下是可以在選項卡中找到的一些設置“內存“。
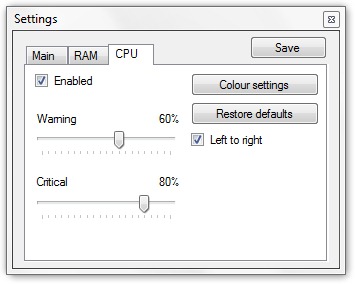
該應用程序佔用大約 8MB 空間,可以設置為在計算機啟動時自動運行(“Main”選項卡中的選項)。 啟動應用程序後,訪問設置是從 system 托盤(托盤)。 對於這個應用程序你必須設置工作 Aero視覺風格 和一定程度的 透明度 足以看到任務欄後面的內容。
Ap利卡塔測試 Windows 7 終極 64 位元/x64.
作者應用: 匿名的東西.
Stealth Settings - 內存 CPU 任務欄 Windows 7.