微軟正在重新設計 Windows 10 最近帶來了有趣的消息,此外還簡化了對PC /筆記本電腦系統硬件組件的訪問。
在下一個主要版本中 Windows 10 (2020年XNUMX月)將引入新的升級選項(Windows Update),自定義選項和某些控制面板中的新信息。
In Task Manager 被添加到“性能PC系統的所有基本硬件組件。 CPU (中央處理器) 記憶體應用 (RAM) Disk (內部存儲單元)和 Wi-Fi / 乙太網路 - ENET (連接)。 在每個部分中,用戶都可以輕鬆找到有關這些硬件組件性能的信息,非常容易地找出哪個應用程序或進程需要最多的資源。
Task Manager → 性能 → CPU
所有處理器信息都放在一個地方。 來自硬件信息,其中包括 處理器類型, 頻繁,生成,內核和邏輯處理器的數量,以及有關實時使用級別的信息。 因此,我們可以輕鬆找出 上的活動進程數 CPU,需求程度和處理速度。
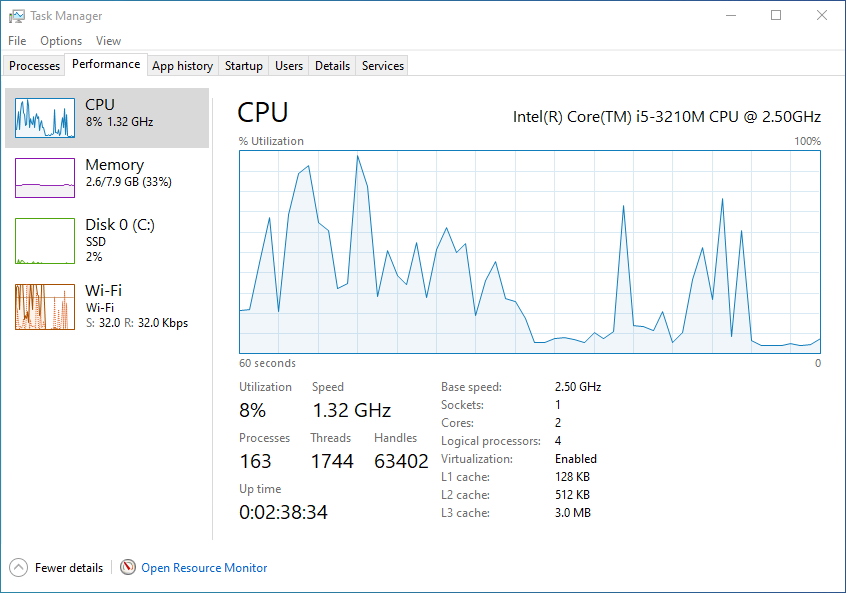
Task Manager → 性能 → 記憶體應用
您無需成為PC專家,即可通過Task Manager了解和解釋RAM消耗。
在“內存”面板中找到多少內存(內存)當時被使用, 記憶頻率, 插槽數 和已安裝的存儲卡,已安裝的內存類型(DDR3(在我們的示例中),緩存容量,預留的硬件數量和架構(SODIMM)
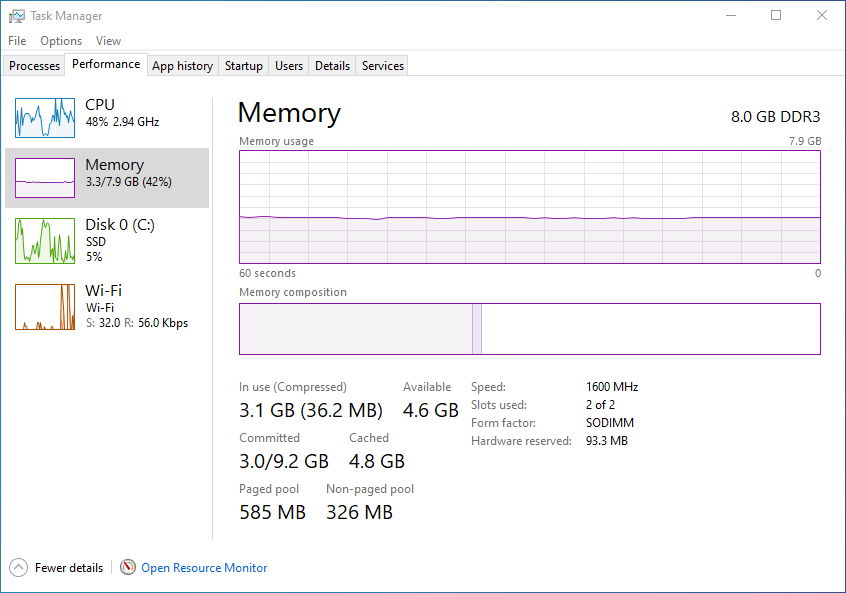
Task Manager → 性能 → Disk
我在這個網站上多次說過,PC / 筆記本電腦的性能並不總是取決於電源 CPU 和內存容量(RAM)。 大多數 PC 用戶在購買新系統時,會錯誤地傾向於只關注處理器、內存和顯卡。 Disk- 對系統的穩定快速運行起著非常重要的作用。 如果您有處理器並且 內存 上一代,不要期望 HDD 的性能太高(hard disk) 的 5400 rpm(每分鐘轉數)。 它將具有遠低於處理器可以提供的數據寫入和讀取速度。 表示當然是一個 disk SSD。
在“Disk” 從任務管理器 → 性能,您可以找到有關以下方面的有用信息: 類型 disk已安裝 (見左, SSD 在我們的情況下),製造商關鍵),總容量,平均響應時間, 寫作速度 si 數據讀取速度.
作為一個系統 Windows 10 測試,安裝在 MacBook Pro (新兵訓練營),在下圖中被標識為僅格式化了一個分區(C :)
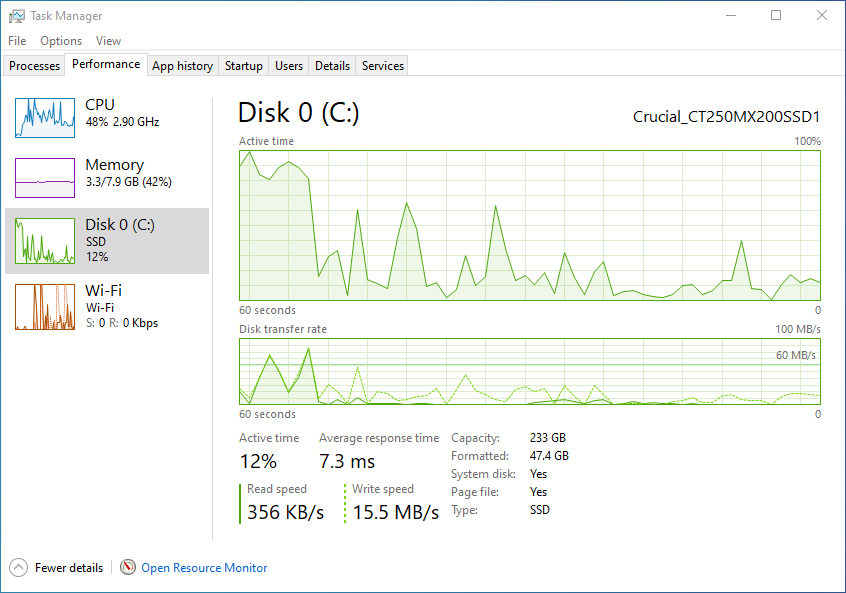
Task Manager → 性能 → Wi-Fi /以太網
適配器類型 Wi-Fi網絡的名稱 您已連接到 IPv4, IPv6 以及有關流量的信息 下載 si 上載,您可以在任務管理器的此面板中找到它們。
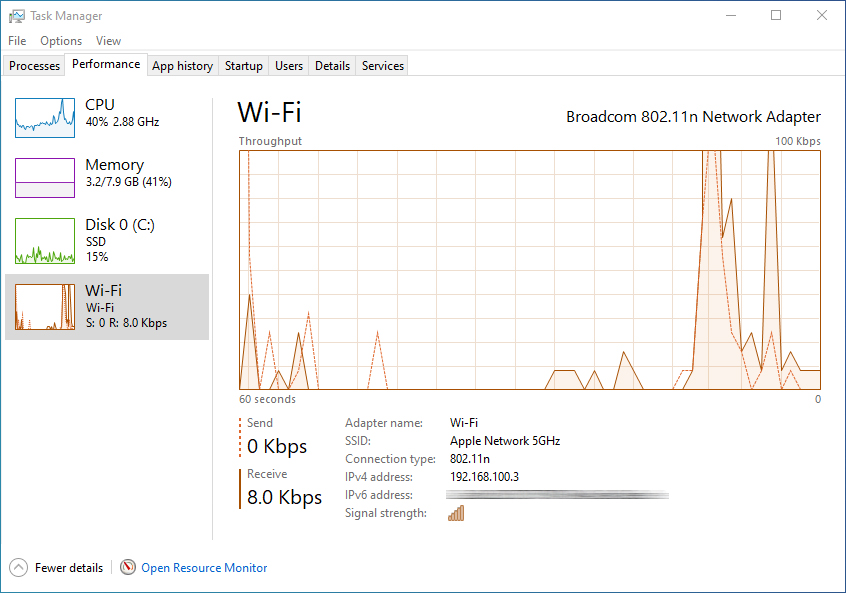
在“應用歷史記錄”標籤中,您可以找到有關資源使用情況的信息 CPU 和互聯網,適用於每種應用。 通過這種方式,您可以得到一個想法,並且可以對以下問題給出答案:為什麼電腦有時會崩潰?“。
右鍵單擊沒有應用程序的區域中的任務欄,然後單擊快捷菜單中的“任務管理器”,可以輕鬆訪問任務管理器。