如果您想在操作系統上將大於 32GB 的 USB 驅動器(USB 記憶棒)格式化為 FAT32 Windows 10,在本教程中,您將逐步了解如何正確進行格式化。
我們不知道微軟為什麼選擇這樣做 無法形成 FAT32 儲存媒介 USB Stick (Flash Drive) 大於 32 GB。 至少不是通過傳統的右鍵方法 drive → Format → File system : FAT32.
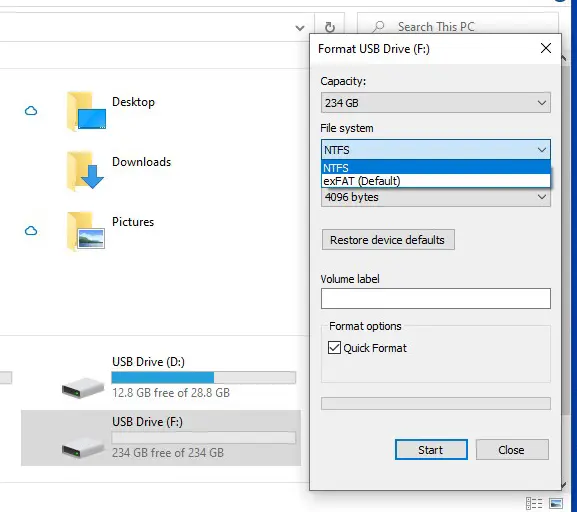
對於存儲單元 USB Drive 大於 32 GB,此格式化選項 FAT32 操作系統上缺失 Windows 10。它們只能理論上被格式化 NTFS 或 exFAT。 但實際上,有一種非常簡單的方法,您可以使用 PowerShell 中的簡單命令將大於 32GB 的 USB 驅動器格式化為 FAT32 或 Command Prompt
如何將大於 32GB 的 USB 驅動器(USB 記憶棒)格式化為 FAT32 Windows 10
將大於 32GB 的 USB 驅動器(USB 記憶棒)格式化為 FAT32 Windows 10,您必須執行以下步驟:
1. 識別連接到系統的閃存驅動器的驅動器盤符。 最簡單的,見“This PC”或通過命令行執行 Command Prompt 或 PowerShell:
wmic logicaldisk get deviceid, volumename, description1.識別U盤盤符後,執行命令:
小心! 此命令將刪除存儲驅動器中的所有數據!
format /FS:FAT32 F:
在哪裡 ”F:” 是字母 (驅動器盤符)連接到 PC 的閃存驅動器。
運行命令行後,等待格式化過程完成。
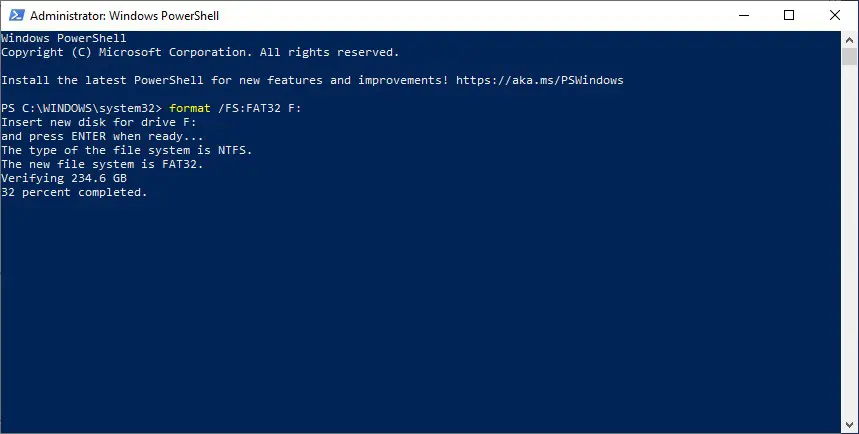
如果外部存儲介質的容量大於 32 GB,則可能需要更長時間。 我們不得不等待一段時間才能完成對 256 GB USB 驅動器的格式化。
在較高的音量下,一段時間後可能會出現錯誤消息:“The volume is too big for FAT32”。 在這種情況下,建議在系統中重新格式化驅動器 NTFS,然後打開 Command Prompt 或具有特權的 PowerShell Administrator 並做到這一點 從 NTFS 轉換為 FAT32,通過命令:
convert F: /FS:FAT32
通常情況下,如果您已有一個 NTFS 系統格式化的閃存驅動器,但想將其轉換為 FAT32,則存儲在其上的數據不會受到影響。 但是,最好保留數據的備份副本。 轉換過程中發生錯誤”NTFS to FAT32”可能會導致數據丟失。
無法從 NTFS 轉換為 FAST32。 從命令提示符看來,轉換未被接受。
查看閃存驅動器單元的名稱...E、F 或其他字母,並按順序更改它。