我們向您展示的關於您理解的教程 如何添加選項 Hibernate in Windows 10 Start Menu 在您的 PC 或筆記本電腦上快速訪問此睡眠模式。
當我們不再使用計算機和筆記本電腦時,可以將它們置於三種狀態。 ”Shut Down“-完全關閉”Sleep” – 部分關閉並降低能耗和“Hibernate”-表示系統文件處於活動狀態, 司機 它們被放置在圖像中 hard disk 之前,PC或筆記本電腦關閉。 這使得calaculatorului或筆記本電腦,啟動速度更快,並留下打開的應用程序將它們被冬眠之前離開的狀態重新啟動。 你工作 Photoshop, Excel, Word 或任何其他應用程序,讓電腦進入休眠狀態離開他的時候。 你所有的工作將繼續保存,將重新打開重新啟動應用程序。
一個非常有用的 節約用電 和 筆記本電池電量acquis。
我們不知道出於什麼原因 Microsoft微軟 未添加 休眠選項 by default la Windows 10 Start Menu。 我們唯一的選擇: Disconnect, Sleep, Shut down si 重新啟動.
休眠選項 您可以輕鬆地添加到 Start Menu。 隨著一點點的關注和以下說明。
如何添加選項 Hibernate in Windows 10 Start Menu
1。 打開控制面板或 Settings > System > Power & Sleep >點擊“Additional power settings“
2。 在“Additional power settings“我們點擊選項”Choose what the power button do“,在選項列表的左側。
3.在下一個屏幕中,我們單擊“Change settings that are currently unavailable“然後檢查選項”Hibernate“。
單擊“保存更改”以保存更改。
這一步選項後 蟄伏 它在加入 電源菜單 您的 Start Menu.
要使計算機或便攜式計算機退出休眠狀態,請按“電源”按鈕。
對於筆記本電腦可設置休眠和關閉油門。
這樣,您將不再需要訪問菜單“Power“以 Start Menu 放在 筆記本電腦處於休眠狀態。 所有你必須做的是 關閉襟翼。 重新啟動後,所有打開的和未保存應用程序和文檔將仍然可用。
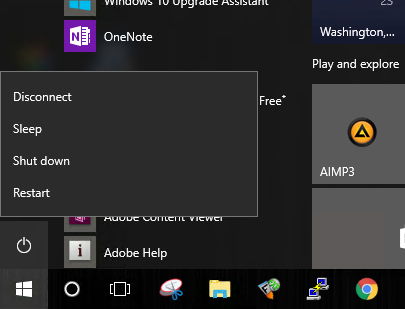
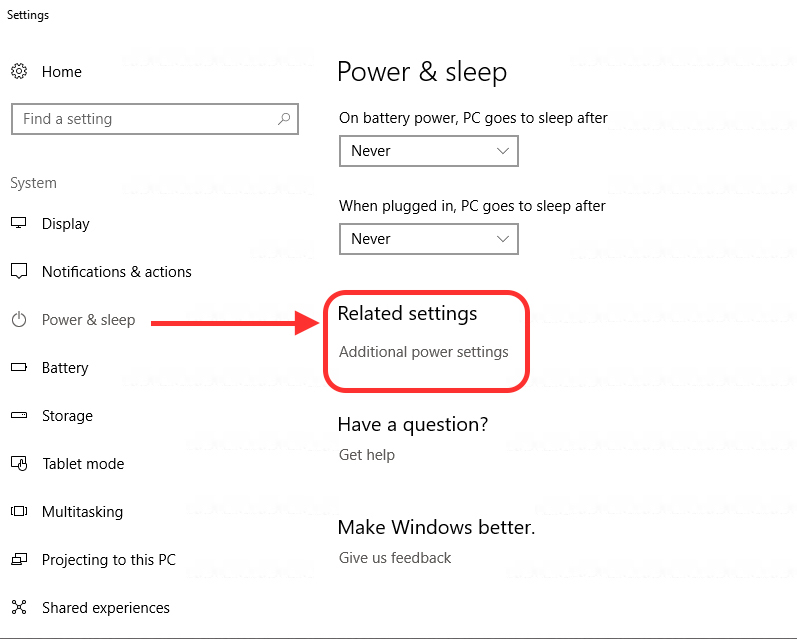
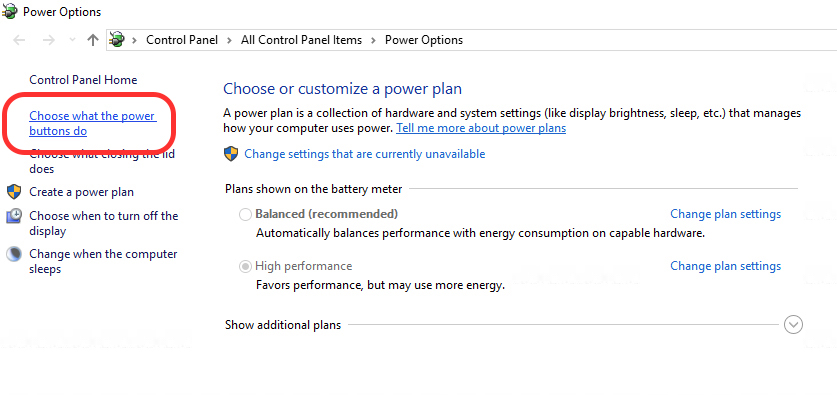
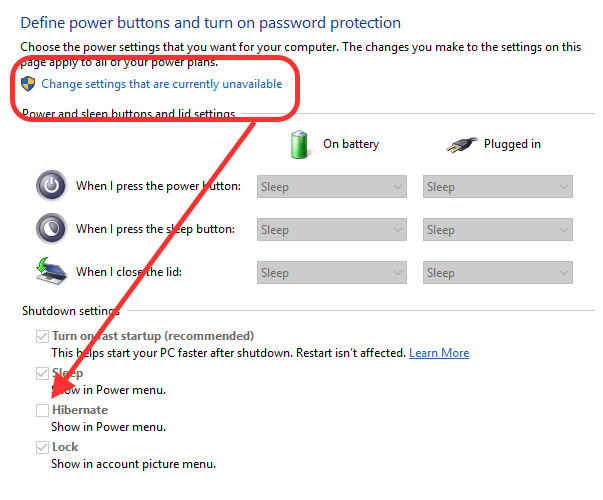
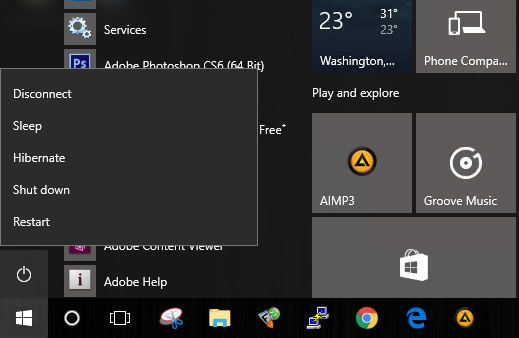
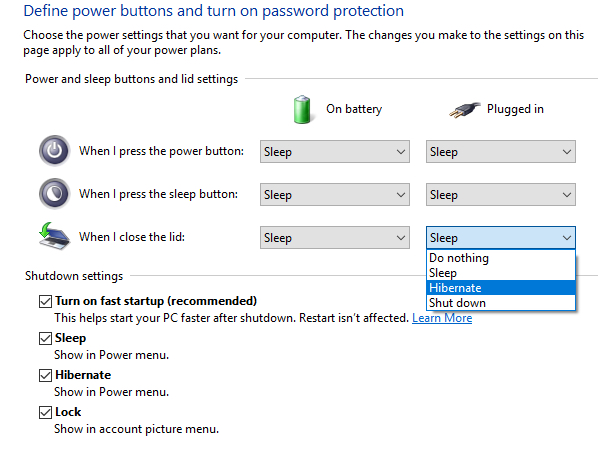
He seguido tus instrucciones pero no aparece la option hibernar o hibernate por lo tanto no la puedo agregar。
出現兩個選項:
暫停
鎖
是正態BGH的上網本