無論我們在談論什麼 Mac 或 Windows PC, 行政 儲存空間 這是非常重要的任務。 特別是當我們有一個 SSD 存儲空間非常有限。
在“This PC“我們可以輕鬆地看到分區或外部驅動器(設備和驅動器)上有多少可用存儲空間。
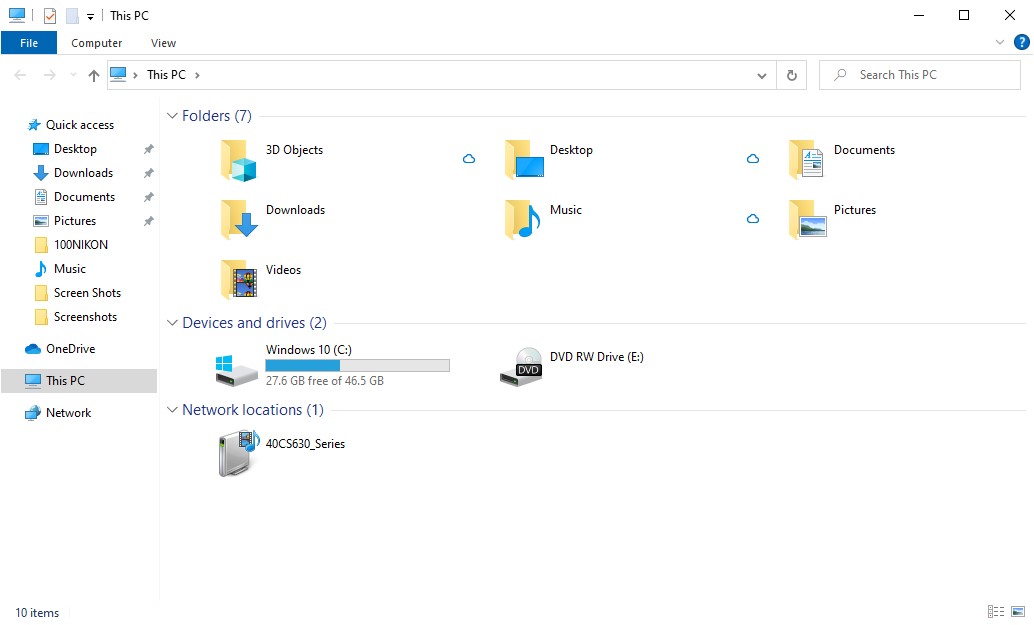
當我們在文件夾中導航時,情況有所不同。 我們無法通過簡單的視圖知道每個文件夾或文件佔用了多少空間,也不知道哪些文件夾或文件佔用的空間最多。 hard disk.
幸運的是 Windows 10 引入了一項功能,使我們可以查看使用最多空間的文件類型 disk.
我們如何查看哪些文件和應用程序佔用了最大的存儲空間 Windows 10
首先,您需要擁有最新版本的 Windows 10。 同 update最新。
有關的設置和報告 上的衝擊空間 disk 在“Settings“→”System“→”儲存應用“。
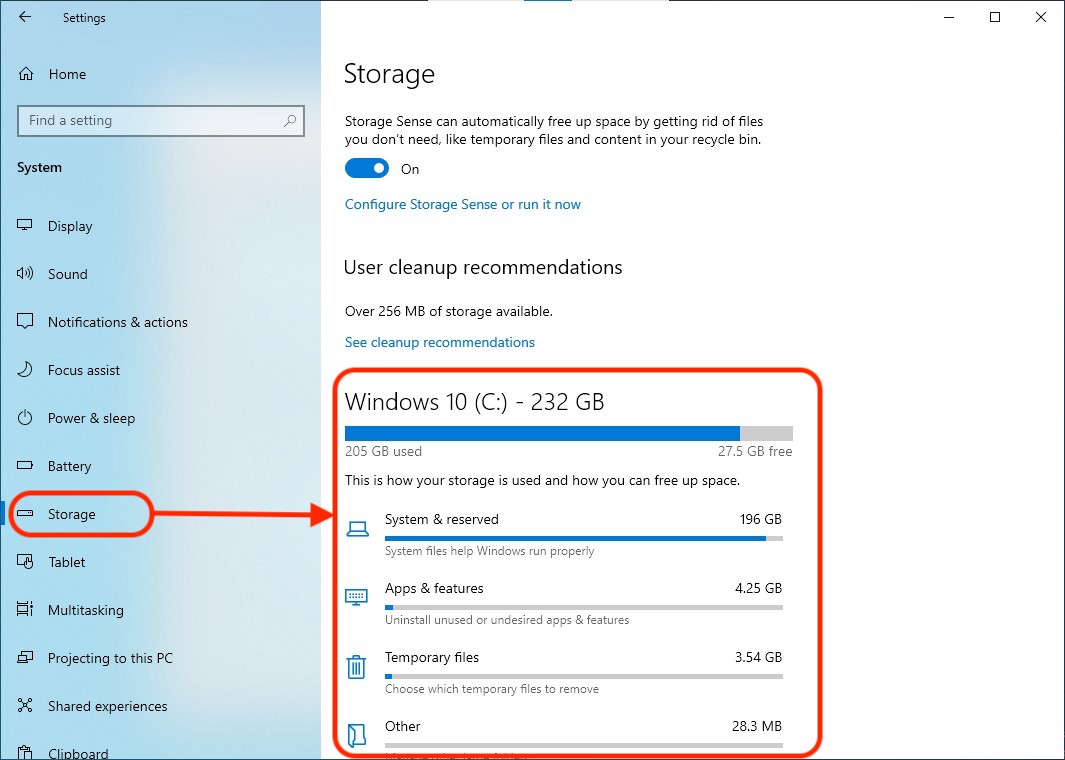
只需單擊此報告中指示的類別,我們就可以找到並查看 使用最多存儲空間的文件和應用程序。 視頻文件,圖片,文檔,已安裝的應用程序,下載,存檔等文件。
在類別報告中(“應用程式和發票”,在我們的示例中),我們可以過濾結果。 我們可以選擇僅列出從中下載的應用程序 Microsoft Store,可以從任何來源下載,也可以列出兩者 Microsoft Store 以及其他外部來源。
您還可以根據使用的體積(按大小)和驅動器/練習上的過濾器放置排序過濾器。
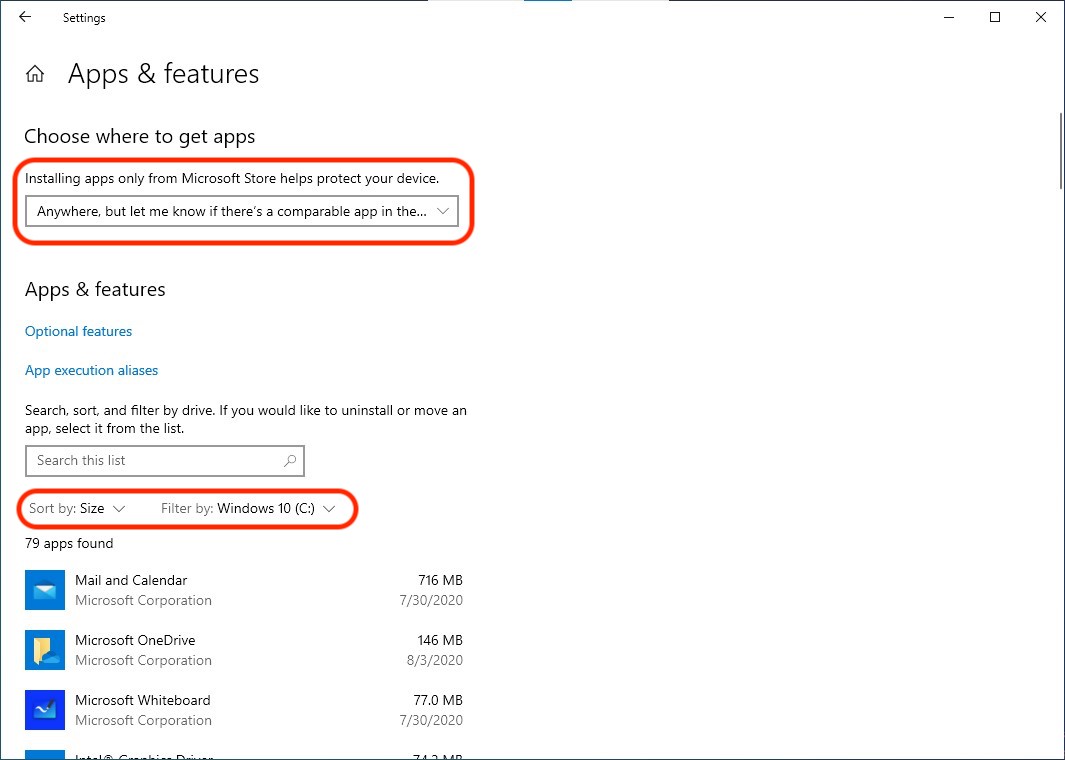
借助此功能,我們可以輕鬆達到 完整的存儲使用情況報告 而且還為管理所用空間提供了另一個重要功能。 Storage Sense.
它是什麼 ”Windows 10 Storage Sense“?
正如我在本文開頭所說的那樣,存儲空間不足對許多用戶來說都是一個問題。 從使用PC玩遊戲和電影的人到企業。
“Storage Sense”是由 Microsoft微軟 在最新版本的 Windows 10。 此功能使用戶能夠通過刪除不必要的文件來設置自動清理存儲空間。 Temporary files 以及回收站中的文件。
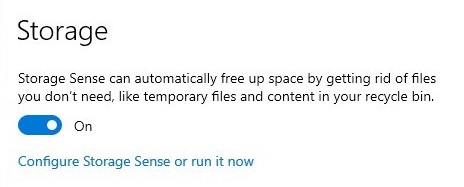
如果我們激活此功能,最好做一些 自定義設置 淡啤酒Storage Sense”。 點擊 ”配置 Storage Sense 或立即運行“訪問所有設置”Storage Sense“。
我們可以選擇“Storage Sense”“每天,每週,每月或 僅當可用空間 disk 是小。 另外,您可以在此處根據臨時文件的時間設置條件(Temporary Files)“”文件夾中存在未使用或下載的文件下載是 自動刪除.
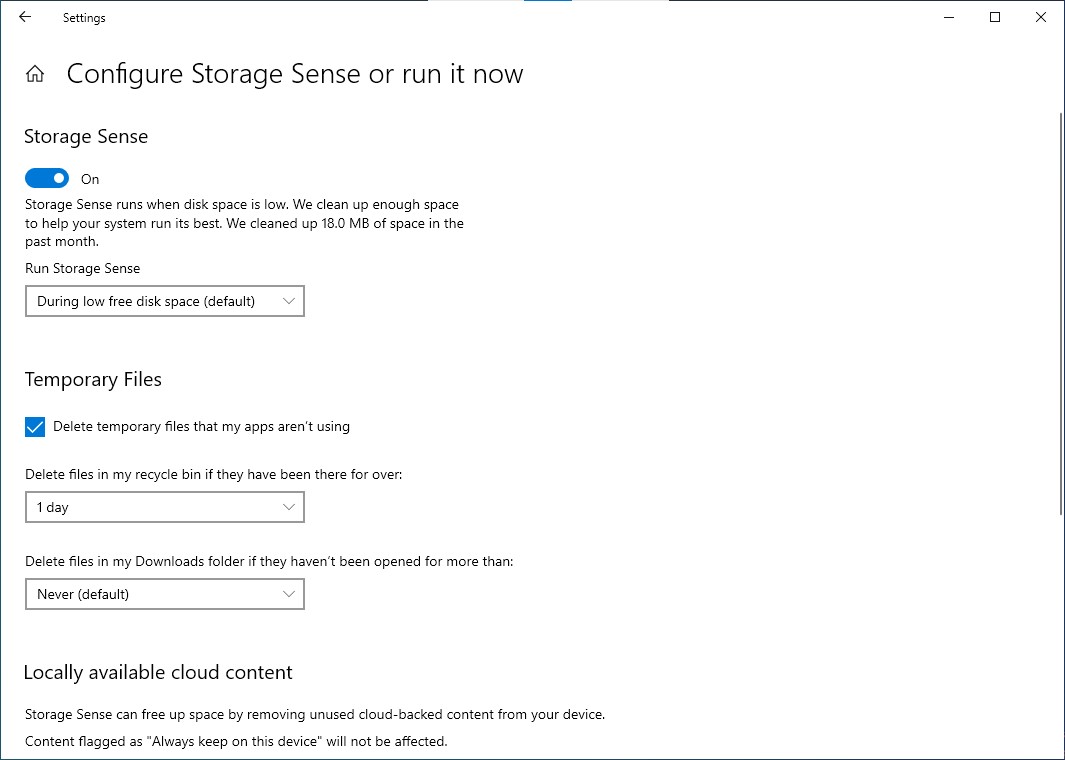
By default 設置為從不刪除“下載”中存在的文件。 最好謹慎使用此選項,因為您可能擁有很少打開的重要文件。 如果您永遠無法在“Storage Sense”將同時從文件夾和回收站中刪除。
如果您使用的是 OneDrive 您可以選擇在多長時間後刪除未使用的文件 disk本地的它們將在 OneDrive 中保持可用,只需單擊即可下載。