右後 Windows 8,許多用戶 操作系統 未能適應它和它的前任之間的重大分歧, Windows 7並優先使用 第三方應用程序 至 離 一些 功能鏈接 其中,在他們看來,成功混淆不是幫助。 在試圖討好,即使是最有脾氣暴躁的用戶, Microsoft微軟 在做了一些調整 Windows 8.1 (update 當前版本中可用 預覽)從他們那裡得到的反饋基礎上,加入了許多 選項 in 系統設置 啟用禁用功能的網站, 應用程序切換器 或 護身符酒吧 (熱角),活化 直接引導到 Desktop (沒有在第一顯示 “開始”屏幕)或 自定義 更靈活的啟動畫面的。 上述一些選項提供 PC Settings但一個更簡單的方式來訪問他們是通過 任務欄.

我們如何在中禁用熱角 Windows 從未預覽?
- 用鼠標右鍵單擊 任務欄 並選擇 氟化鈉性能 顯示的菜單
- 標籤 導航取消選中 當我點到右上角,顯示的魅力 (要禁用 護身符吧)和 當我點擊左上角我最近在應用程序之間切換 (要禁用 應用程序切換器)
- 然後點擊 Apply si OK 為使更改生效。
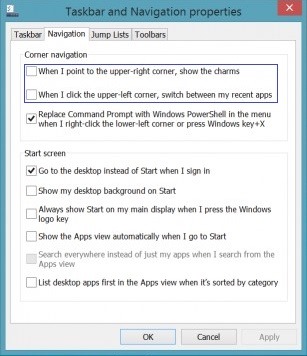
熱角落可以關閉和 PC Settings > 角落和 edges > 角導航.
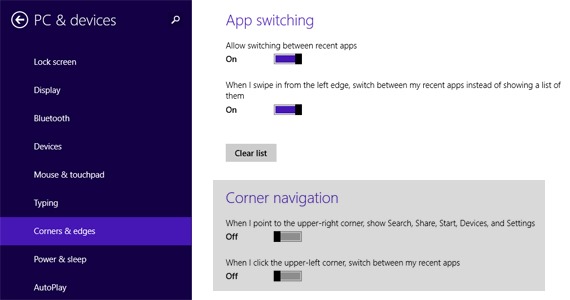
我們如何啟用背景顯示 Desktop 作為“開始”屏幕的背景?
In Windows 8.1, “開始”屏幕 有許多 自定義選項,用戶可以從更廣泛的選擇 背景 提供給它,甚至可以設置 牆紙 Desktopacquis ca 主屏幕的背景.
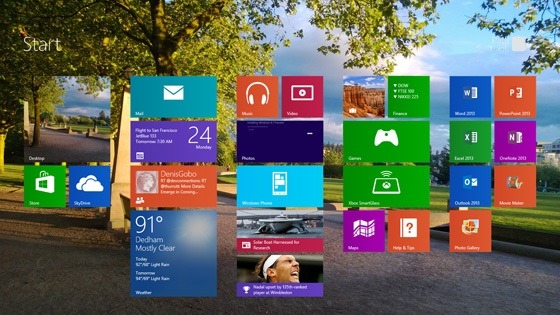
做到這一點最簡單的方法也是通過 任務欄:
- 用鼠標右鍵單擊 任務欄 並選擇 氟化鈉性能 顯示的菜單
- 標籤 導航,選中該選項 顯示我的 desktop 開始背景,然後點擊 OK
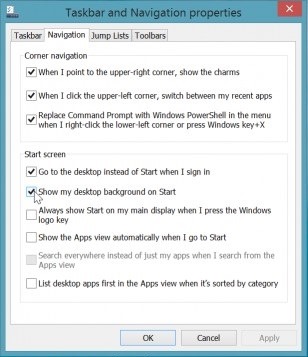
另外,在 任務欄和導航屬性 如其他選項可用 直接啟動進入 Desktop 或顯示 應用程序視圖 當你點擊 開始按鈕 (不是開始屏幕的顯示)或 第一份申請清單 desktop 在“應用”視圖中 當他們按類別排序。
注意:更多自定義選項 Windows 在新PC上找到8.1預覽 Settings.
STEALTH SETTINGS -自訂 Windows 8.1 直接從任務欄預覽