當您專注於計算機工作時,任何通知都會分散您的注意力。 有些通知並不那麼重要,因此對某些人來說禁用它們是有好處的(Tips and Suggestions Notifications)。 在本教程中,您將了解如何禁用有關提示和建議的通知 Windows 11.
禁用這些選項可保持重要的系統和應用程序通知處於活動狀態。 Mail, WhatsApp, Teams, etc.
庫普林斯
如何關閉有關提示和技巧的通知 Windows 11
Tips and Suggestions 提供有關操作系統功能和選項的小教程和提示 Windows 11。如果您想停用這些通知,有多種方法可以實現。
在設置中禁用“提示和建議”通知 Windows (System Settings)
禁用“提示和建議”通知的最簡單方法是從操作系統設置中 Windows 11.
1. 打開“Settings“以 Windows 11,然後轉到“System”(位於左側),然後轉到通知選項。 ”Notifications”,對於英語語言系統。
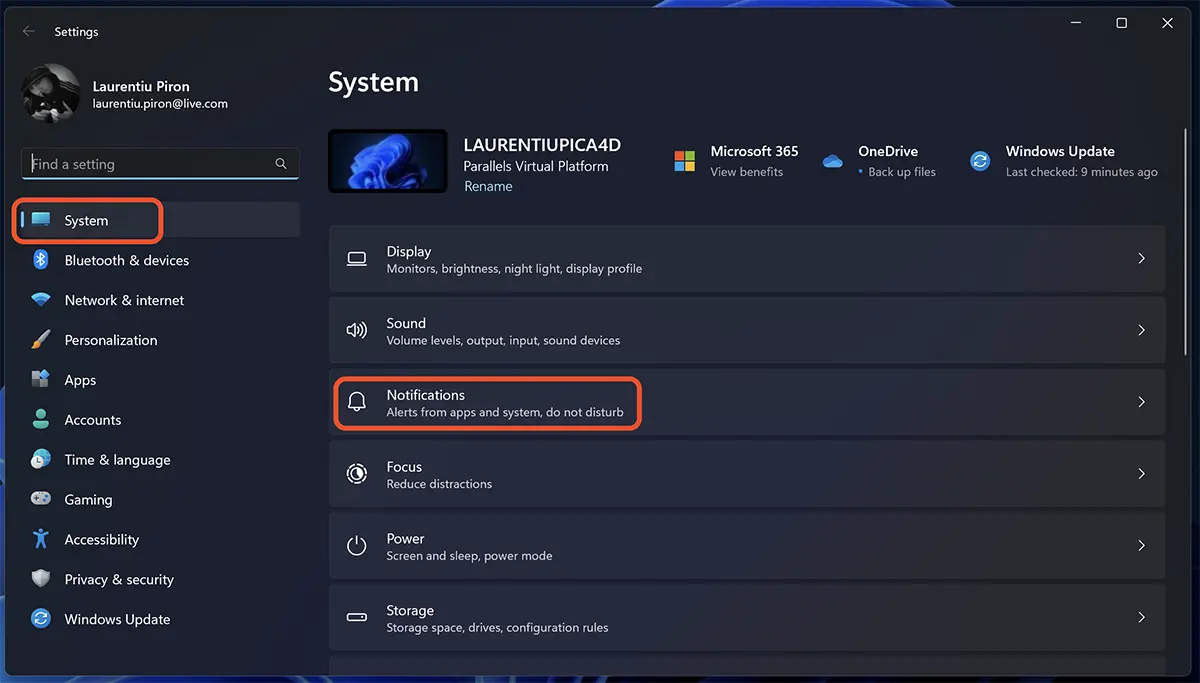
2. 在通知設置中,滾動至底部“Additional settings”,點擊此選項並取消選中“Get tips and suggestions when using Windows“。
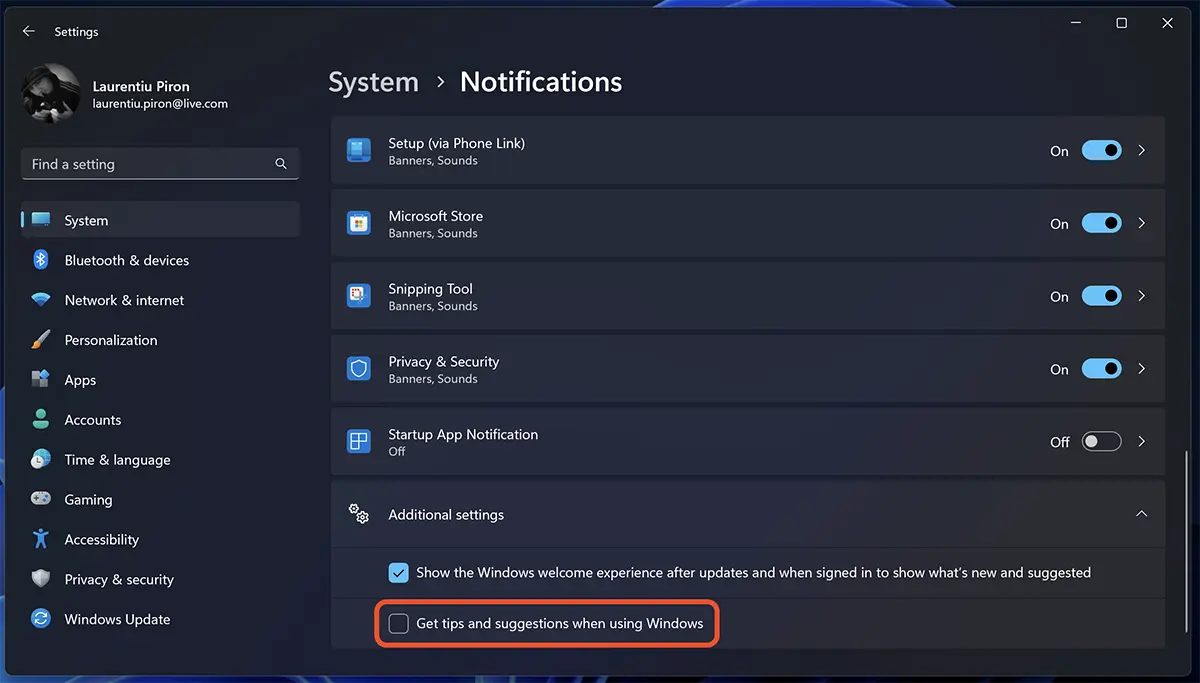
取消選中此選項後,您將不再在計算機上收到提示和提示通知。 如果您稍後想要重新激活此功能,請按照上述相同步驟操作並選中“Get tips and suggestions when using Windows“。
禁用 Tips and Suggestions Notifications 通過 Windows Registry (REG)
如果您因各種原因不想或不能使用 Windows Settings,禁用“Tips and Suggestions Notifications” 也可以用文件來完成 REG 其中包含禁用選項命令。
1. 打開應用程序 Notepad.
2.將下面的程式碼複製到編輯器中 Notepad.
Windows Registry Editor Version 5.00
[HKEY_CURRENT_USER\SOFTWARE\Microsoft\Windows\CurrentVersion\ContentDeliveryManager]
"SubscribedContent-338389Enabled"=dword:000000003. 使用擴展名保存新文件 .reg.
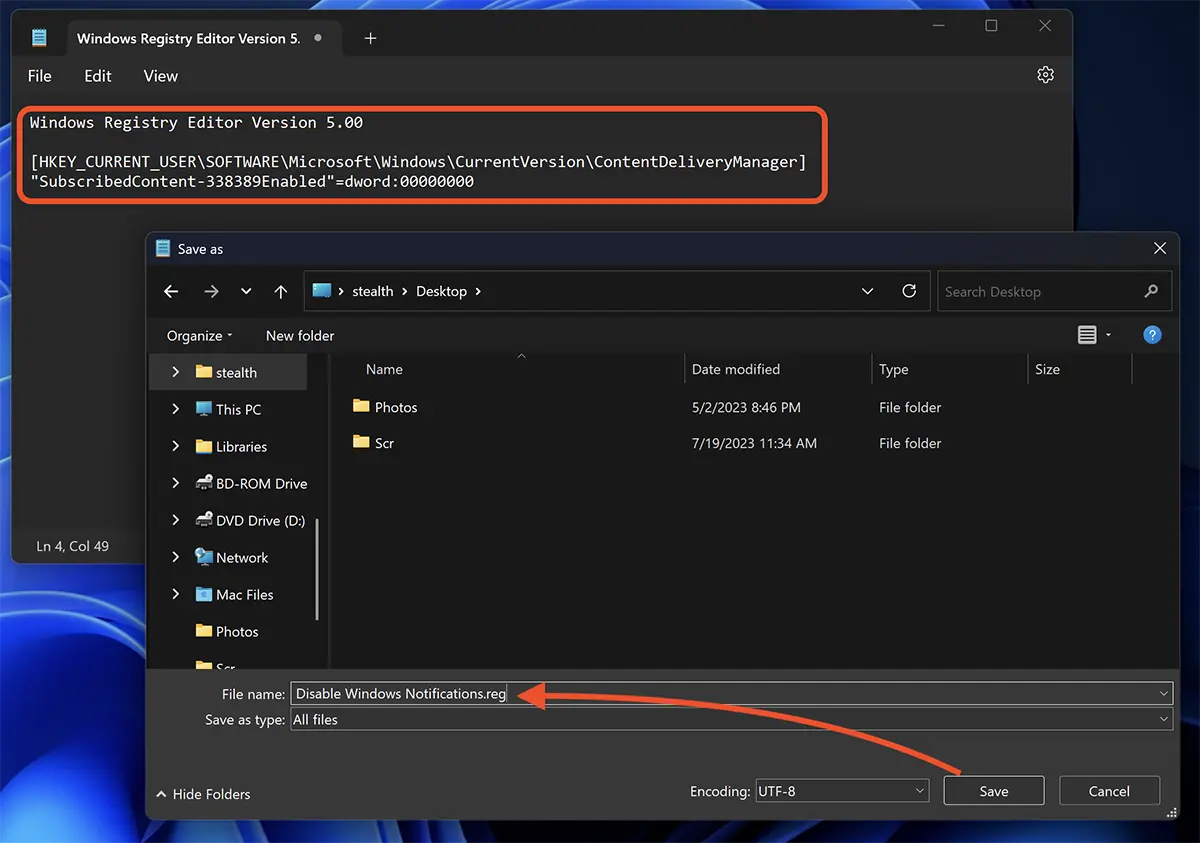
4. 雙擊該文件,然後在對話框中單擊“是”。 單擊“確定”。
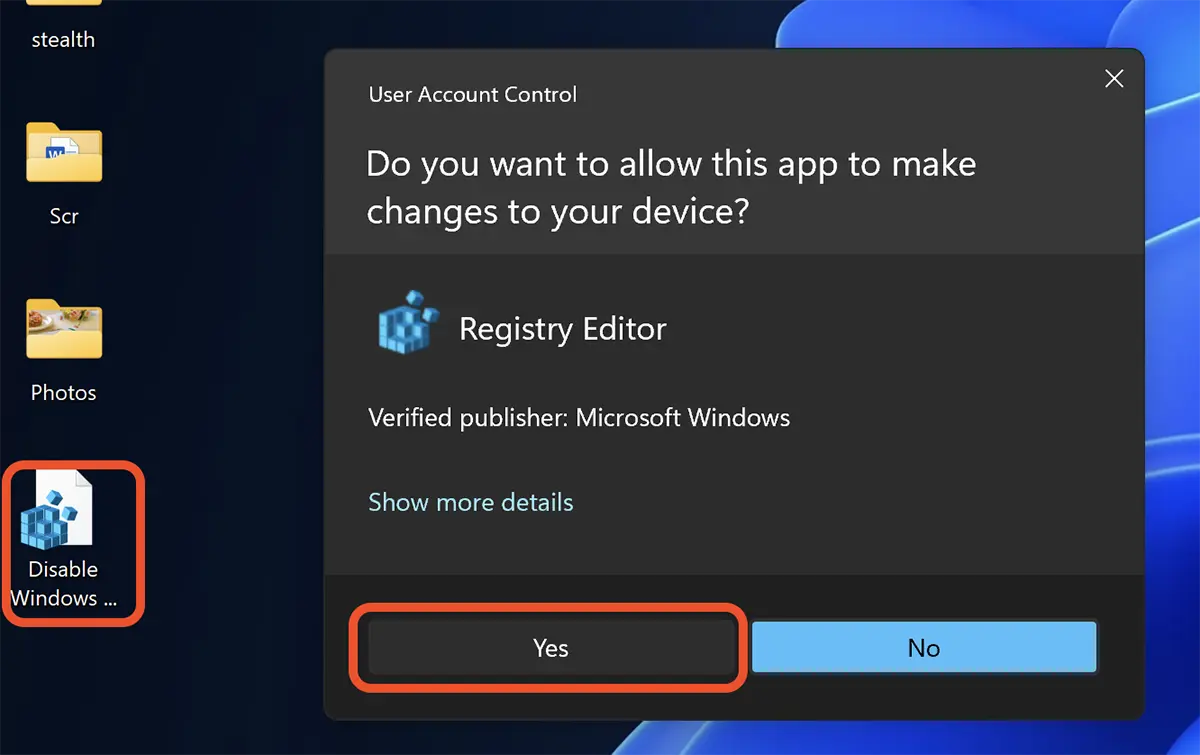
運行命令後,文件 .reg 可以從您的計算機中刪除。
有些用戶即使關閉了提示和提示通知,它們仍然不斷彈出,尤其是在更新操作系統之後。 對於完全停用“Tips and Suggestions Notifications“。
要完全禁用這些通知,請創建一個與上麵類似的 .reg 文件,並在其中添加代碼:
Windows Registry Editor Version 5.00
[HKEY_CURRENT_USER\Software\Policies\Microsoft\Windows\CloudContent]
"DisableSoftLanding"=dword:00000001保存並運行此文件以禁用操作系統上的提示和提示通知 Windows 11.