您可以採取多種措施來提高電腦作業系統的整體效能 Windows 11。其中之一是禁用在背景運行的不必要的應用程式。因此,重要的應用程式將擁有所有資源 CPU 他們需要的。
需要澄清的是,後台應用程式與作業系統服務不同 Windows 11。系統服務(Windows 服務)負責網路存取、列印、裝置管理、更新和安全性等任務。
庫普林斯
為什麼要禁用後台運行的應用程式?
在計算機後台運行的應用程式 Windows 消耗系統資源、記憶體和 CPU 的重要百分比(CPU)。這些應用程式可能會影響系統效能,例如啟動時間增加和回應時間變慢,尤其是在運行需要大量系統資源的應用程式時。停用後台應用程式可以幫助解決這些問題。
即使您沒有遇到電腦效能緩慢的情況,如果您停用在背景執行的應用程式 Windows 11,將對性能產生重大影響。以下是您應該禁用後台應用程式的一些原因 Windows 11:
提高系統效能
在背景運行的應用程序,即使不使用,也會消耗系統資源並降低電腦速度。停用這些應用程式可以釋放系統、記憶體和處理器資源,並提高電腦的效能。
延長筆記型電腦的電池壽命
電池壽命對於筆記型電腦來說非常重要。停用在背景運行的應用程式可以減少不必要的功耗,從而有助於延長筆記型電腦的電池壽命。
減少數據消耗
某些應用程式在背景運行時會使用互聯網,從而耗盡您的資料限制。停用這些應用程式可以讓您更好地控制資料資源。
只專注於重要的活動
停用後台應用程式可以使您的電腦體驗更加專注且不那麼混亂。這是因為這些應用程式產生的通知和彈出視窗可能會分散您對重要活動的注意力。
如何停用後台運行的應用程式 Windows 11
與操作系統相比 Windows 10,對於系統 Windows 11 沒有直接的方法來停用後台應用程序,因此我們將使用一些非常規的方法。
使用應用程式的設定禁用在背景運行的應用程式
最簡單的方法是在其設定中關閉每個應用程式的背景運行。
透過開啟設定來執行此操作 Windows,然後在左側欄中導航至“應用程式”。在這裡您可以訪問第一個選項“Install教育應用程式」。
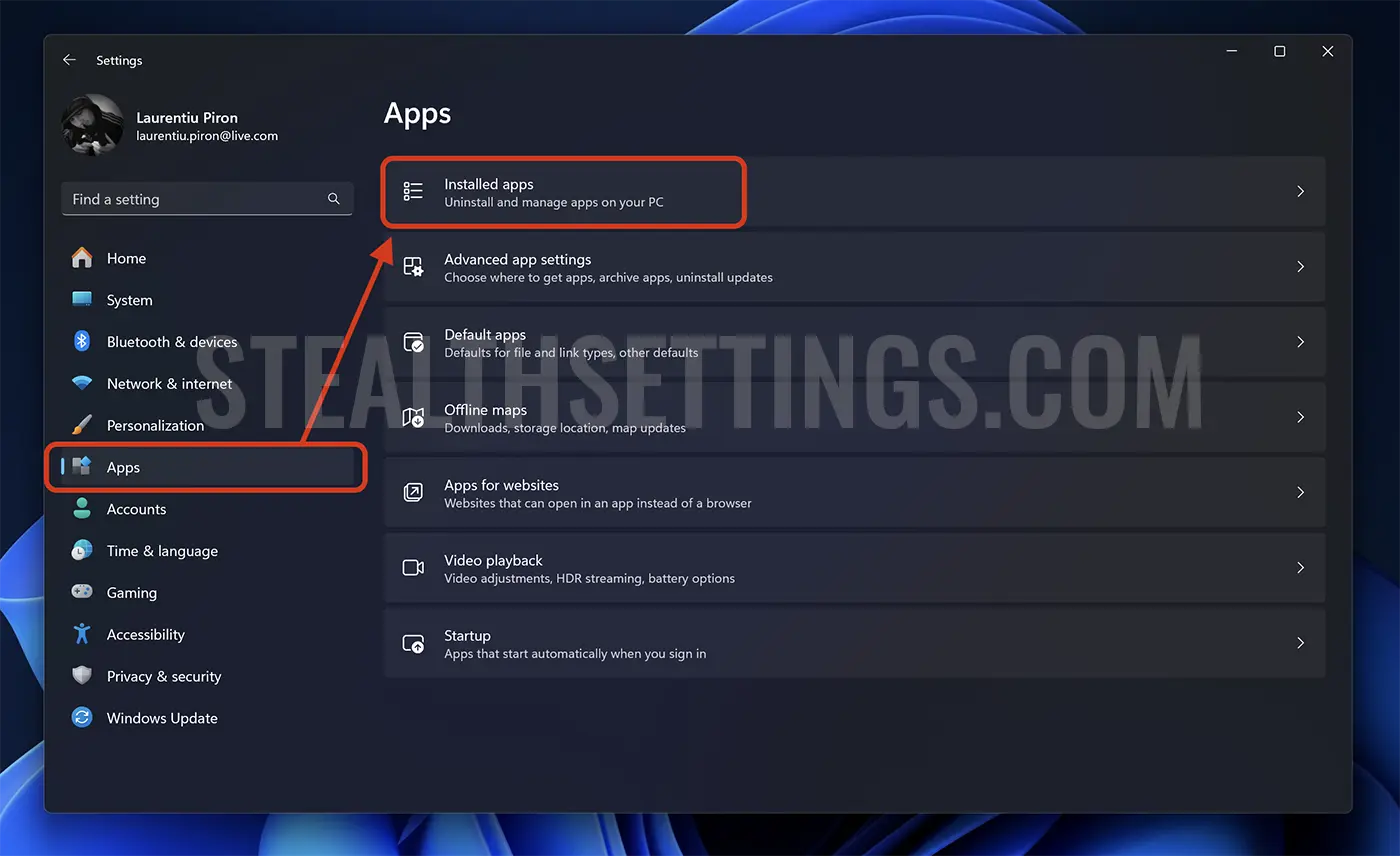
找到您要停用後台運行權限的應用程序,按一下該應用程式旁邊的三個點,然後選擇「進階選項」。
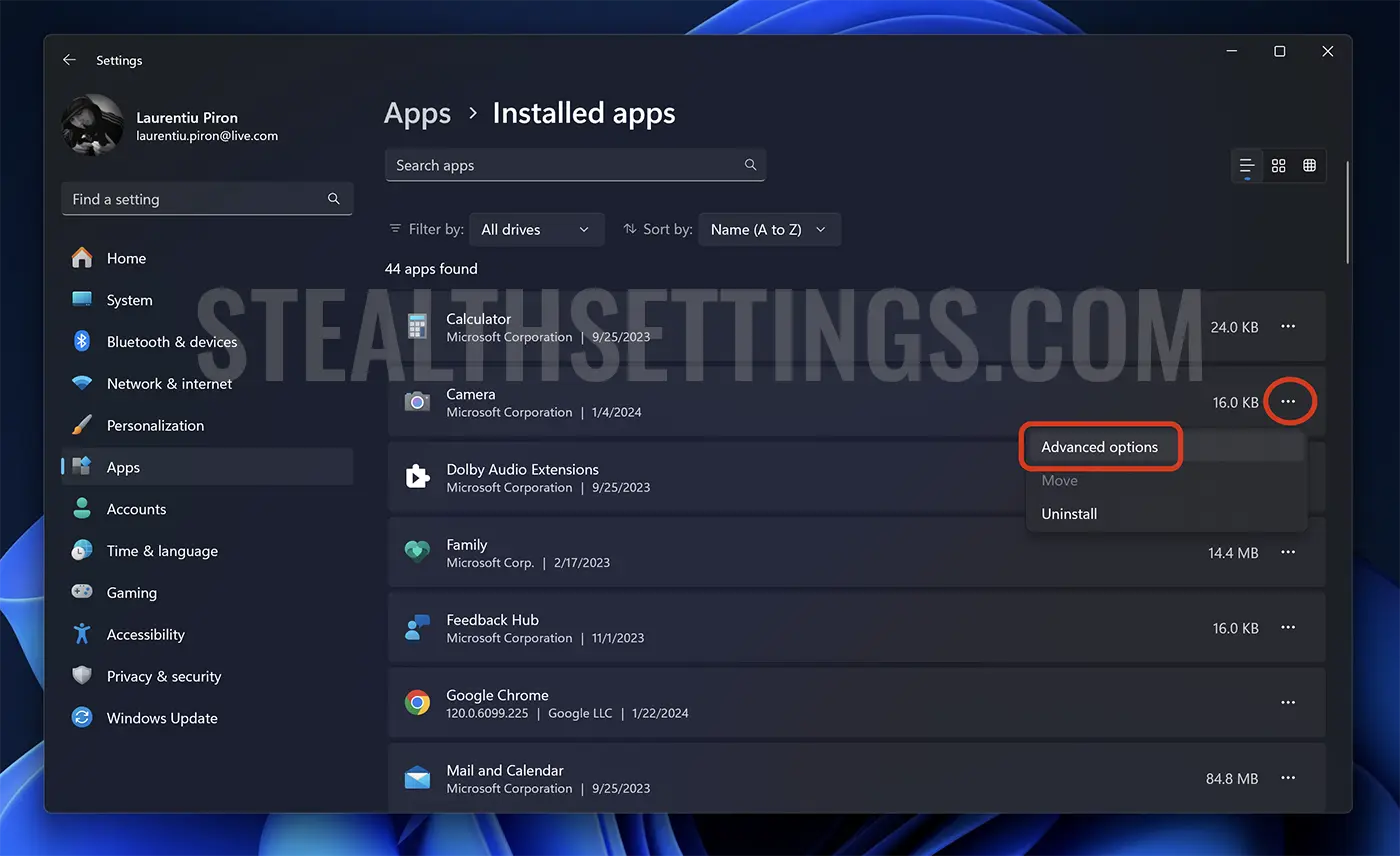
如果進階選項不可用,則表示應用程式不支援管理背景執行權限。
打開高級選項頁面後,向下捲動到“後台應用程式權限”,然後點擊後台應用程式權限設定所在的下拉式選單。就我而言,我使用了相機應用程序,它具有以下可用權限: “Always”, “Power optimized (recommended)”, “Never”.
設定“從不”以防止應用程式在背景運行。
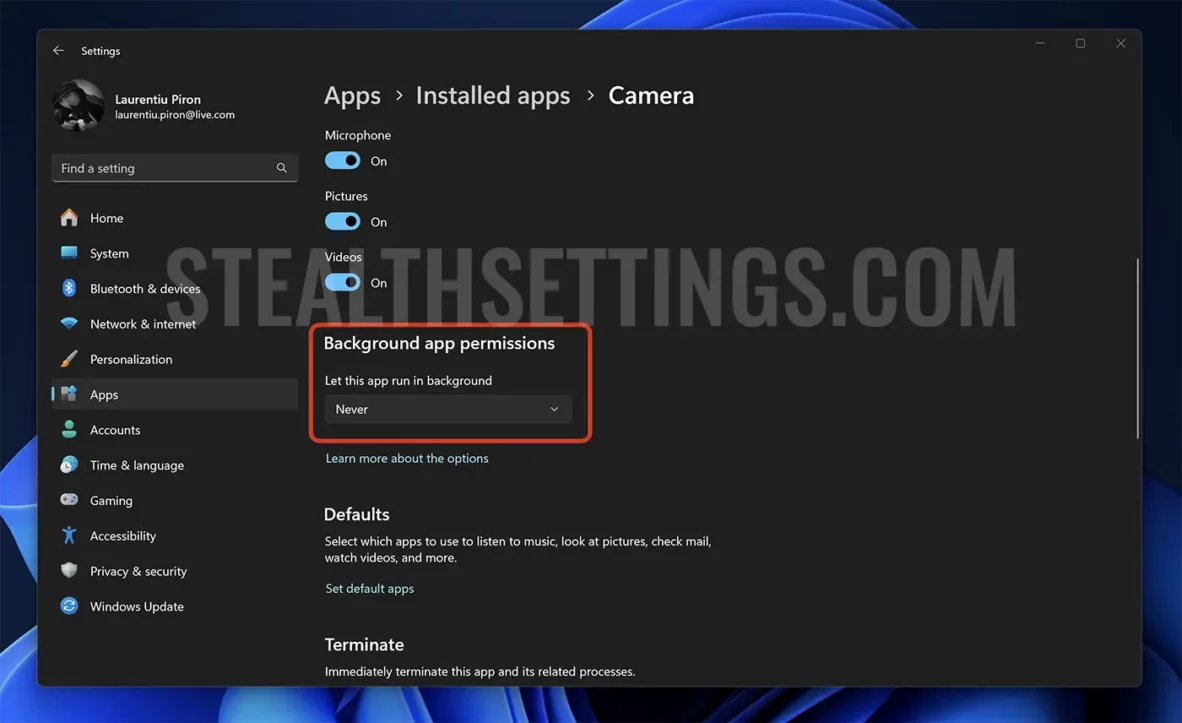
預設情況下,所有應用程式都設定為“電源優化(建議)”。該選項表明 Windows 11 它會自動決定何時在背景執行應用程式以及何時停用它。但是,如果將其設為“始終”,則該應用程式將在背景持續運行。
使用節能功能停用後台應用程式
微軟推出了 Windows 11 新功能「節能器」旨在優化筆記型電腦電池壽命並降低電腦功耗。
完整教學: 如何使用節能器降低計算機的能耗
一旦啟動節能模式,進程和應用程式的許多後台活動 Windows 11 將被關閉。
總之,禁用應用程式的背景運行 Windows 11 它有利於您的電腦的效能和使用者體驗。此操作對系統效能產生正面影響,延長筆記型電腦的電池壽命,減少數據消耗,並消除不必要的通知和彈出視窗造成的干擾。