Windows 11 Insider Preview Build 26016為其使用者帶來了一項創新性的新功能 - "Windows Protected Print Mode"。該模式允許PC僅使用經過優化以與Mopria認證的印表機配合使用的Windows現代列印套件進行列印。選擇使用經過Mopria認證的印表機的使用者將不僅獲得非常可靠的安裝和列印過程,還將消除對第三方來源軟體安裝的依賴性。
"Windows Protected Print Mode"的另一個非常重要的功能是加強安全性。透過使用此選項,使用者將更好地控制列印過程,減少漏洞風險,並保護其敏感資訊。此外,此功能還消除了下載額外軟體的需要,有助於創造更整潔的工作環境和更高效的列印體驗。
若要啟用安全列印模式,使用者可以按照以下提供的簡單說明進行操作 Windows 11,從而確保列印過程不僅變得更安全,而且更易於管理。這項創新代表了朝著適應用戶需求的更安全操作系統邁出的重要一步,鞏固了地位 Windows 11 先進的技術平台之一。
在Windows 11上啟用"Windows Protected Print Mode"的方法
對於經驗較少的使用者,啟用"Windows Protected Print Mode"可能需要一些注意,但在本教程中,我們將逐步演示如何操作。
1. 打開“Start“然後搜尋並打開”Local Group Policy Editor「 在裡面 Windows 11.
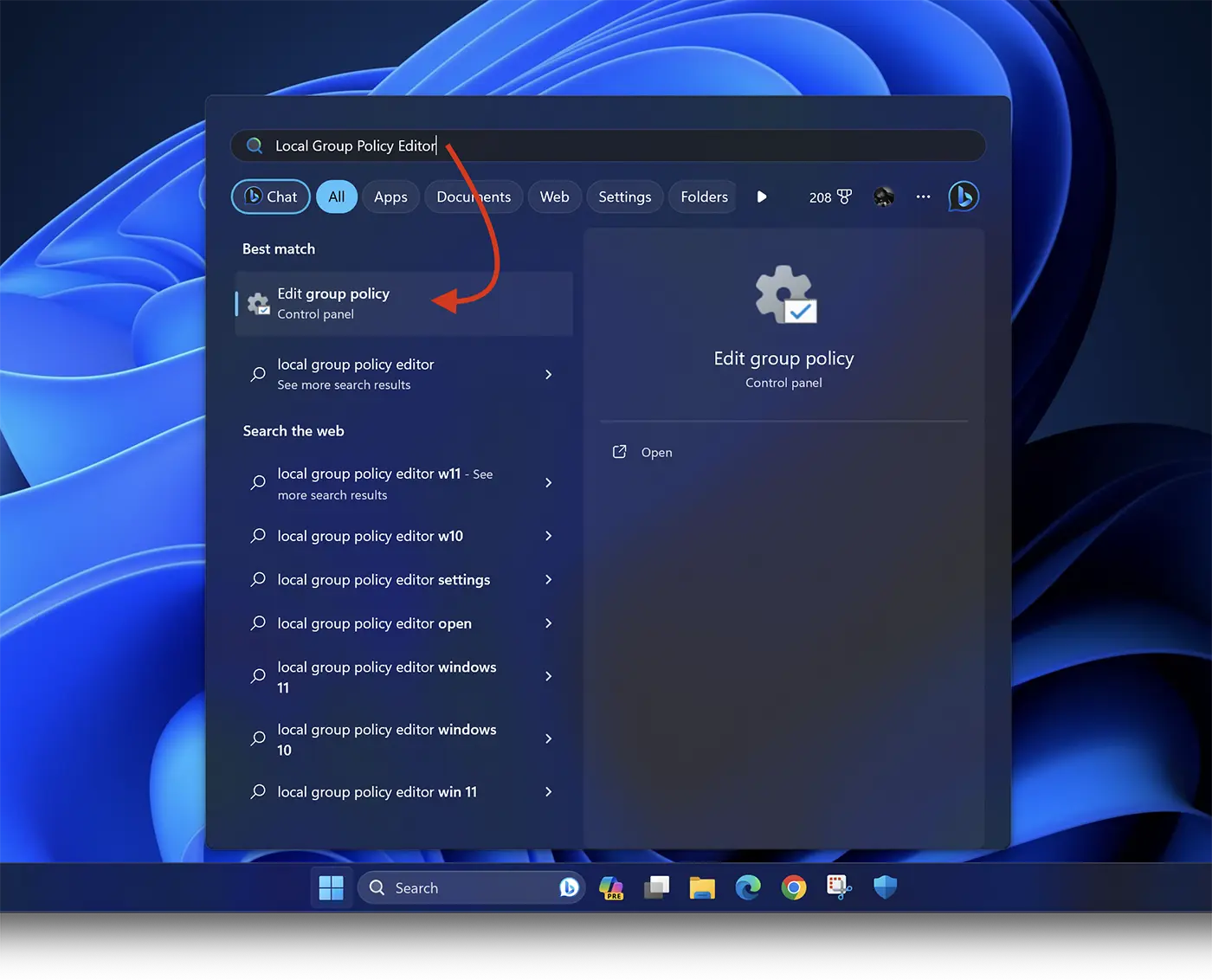
2. 在「本機群組原則編輯器」左側欄上導覽至: Computer Configuration > Administrative Templates > Printers.
3. 找到“Configure Windows protected print” 在清單中,然後右鍵單擊“Edit“。
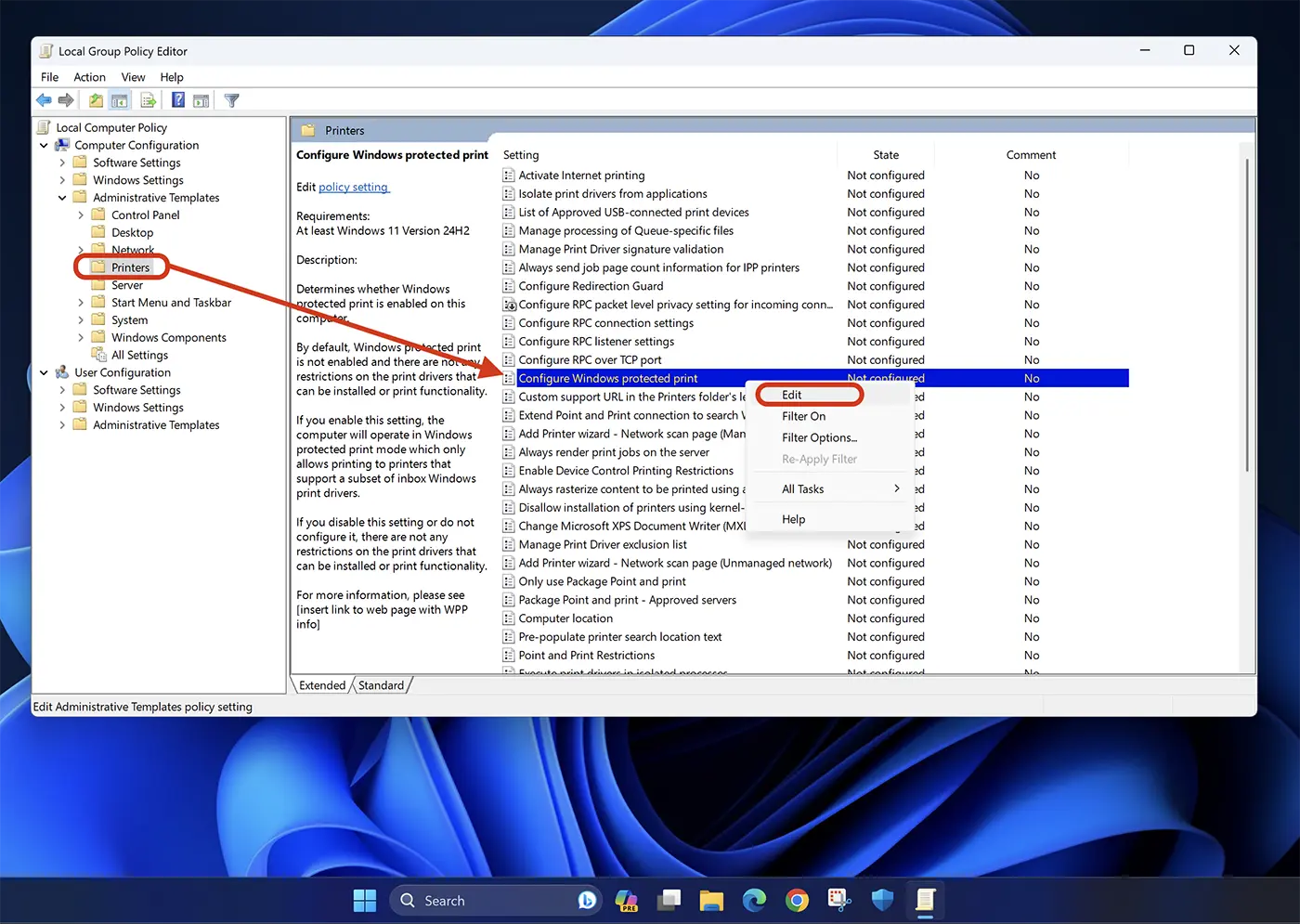
4. 在選項“Configure Windows protected print“選擇”Enable”,然後單擊 “Apply” > “Ok” 儲存設定。
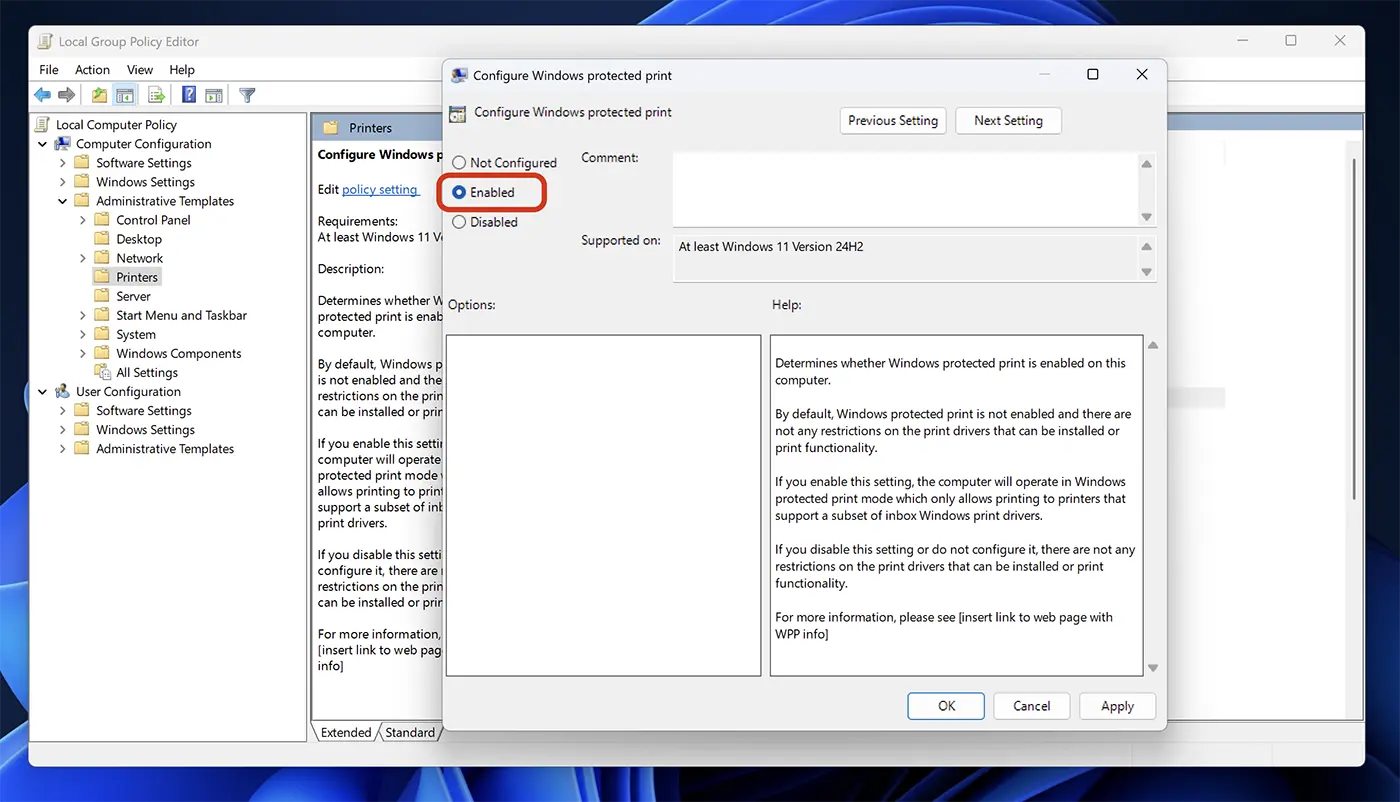
這樣你就已經啟動了 Windows Protected Print Mode 在操作系統上 Windows 11 對於經過認證的印表機 莫普里亞.
在本教學課程發佈時,此功能僅適用於 Windows 11 Insider Preview Build 26016(Canary Channel),但微軟很有可能會在核心更新中引入它 Windows 11.