Un 教程 非常有用,向您展示 你如何使用截圖工具進行屏幕錄製 Windows 11,無需安裝任何視頻捕獲應用程序。
需要做的 截屏 其次,這個形像已經存在很長時間了。 很快 Windows,因為更基本的版本有關鍵“PrtScn” 在鍵盤上,以及 Android 或 iOS.
當我們想更詳細地向某人展示 PC 上的某些操作時,簡單的圖像已經不夠了。 一種 使用屏幕錄製捕獲視頻 是最好的選擇。 屏幕錄製。
如何使用截圖工具進行屏幕錄製 Windows 11
自 Windows 11 Insider Preview Build 22621.1245, 微軟在中引入了屏幕錄製 Snipping Tool (11.2212.24.0)。 所有用戶的能力 Windows 11 可以拍攝屏幕視頻,然後可以非常輕鬆地共享。
此功能將使許多用戶免於安裝第三方應用程序的需要 Windows 11 製作視頻屏幕截圖。
讓我們逐步了解如何使用屏幕錄製 Snipping Tool pe Windows 11.
1.打開應用程序 Snipping Tool.
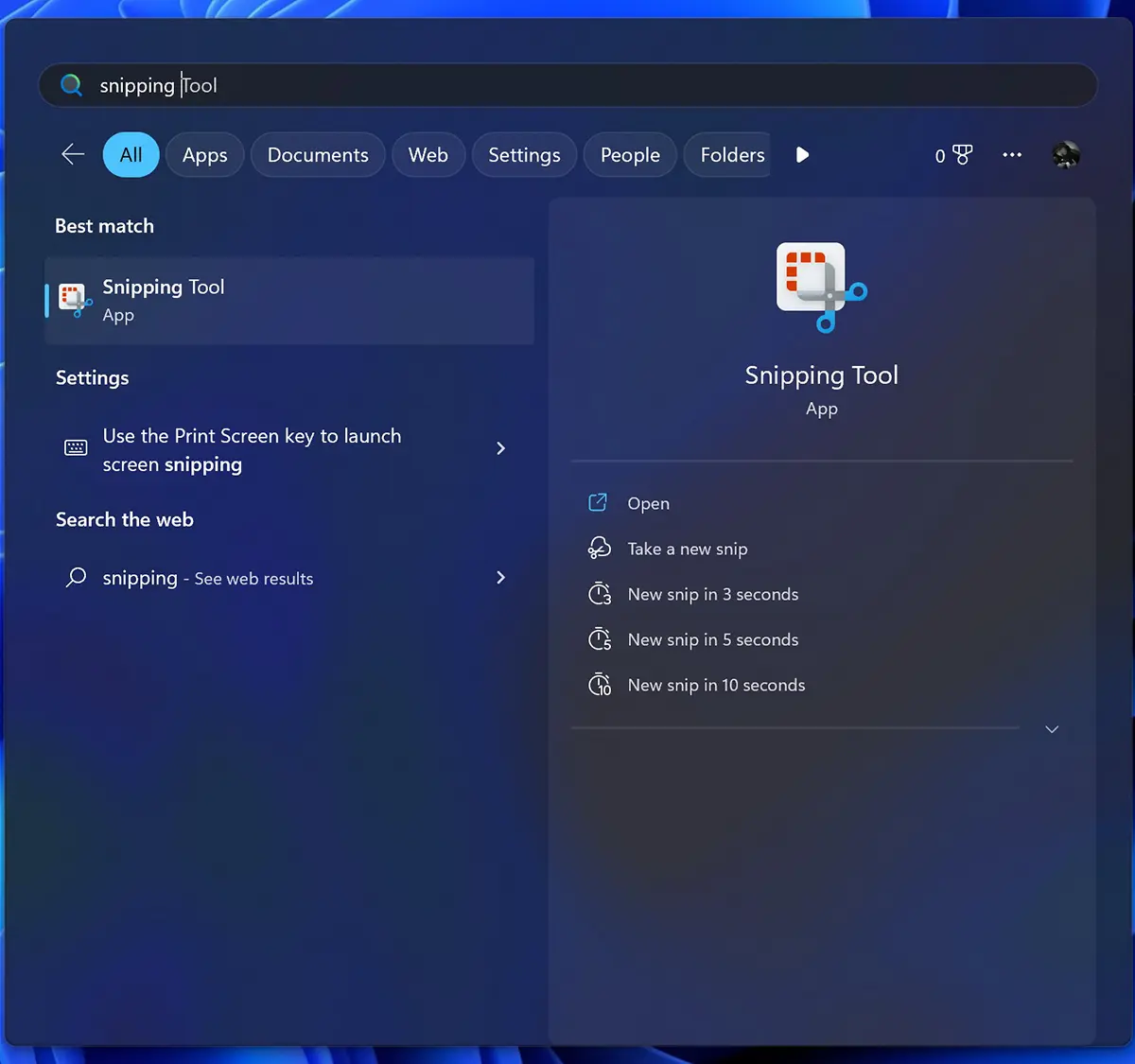
2.在申請中 Snipping Tool, 點擊新選項 Recod然後點擊 New.
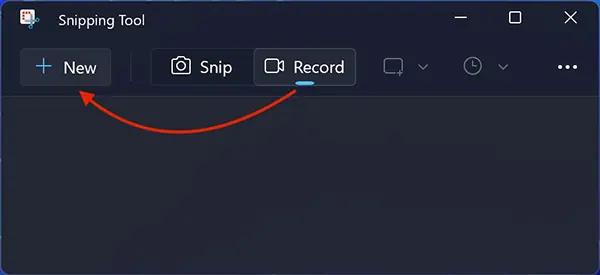
3. 選擇要在視頻捕獲中記錄的屏幕區域,然後單擊“開始”。
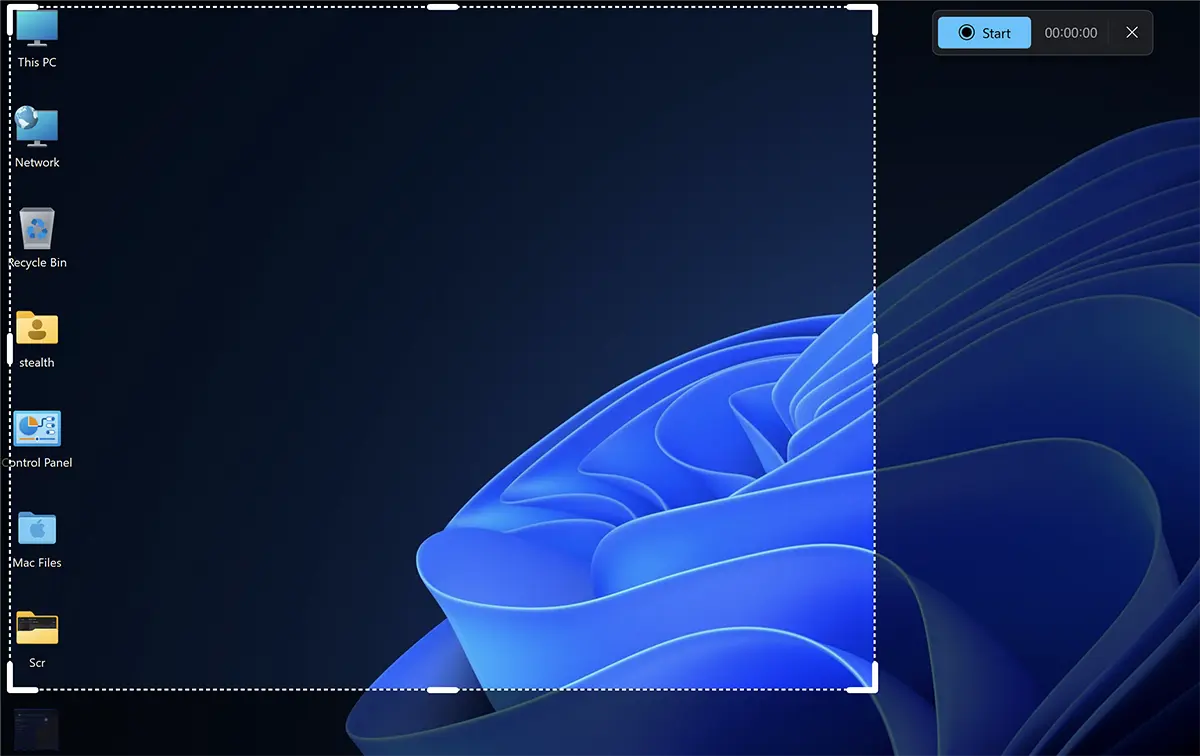
4. 當你想停止屏幕錄製時,點擊紅色按鈕。 停止。
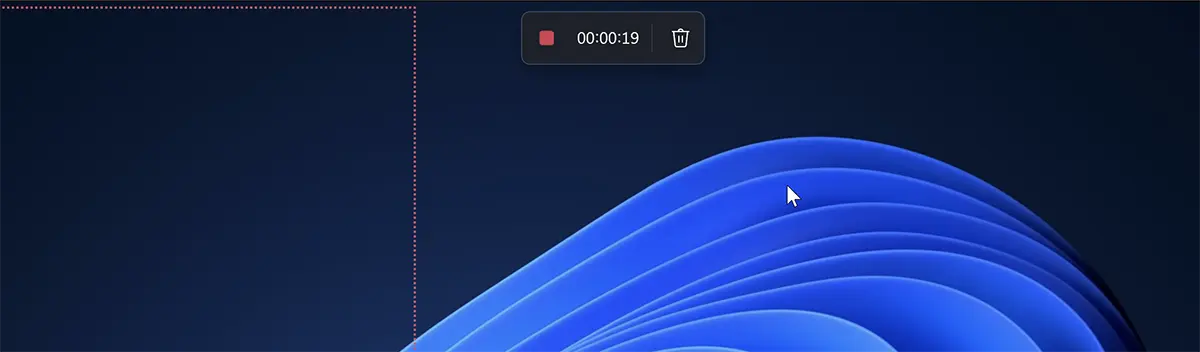
5. 截圖工具應用程序將打開新的視頻屏幕截圖,您必須手動保存它。
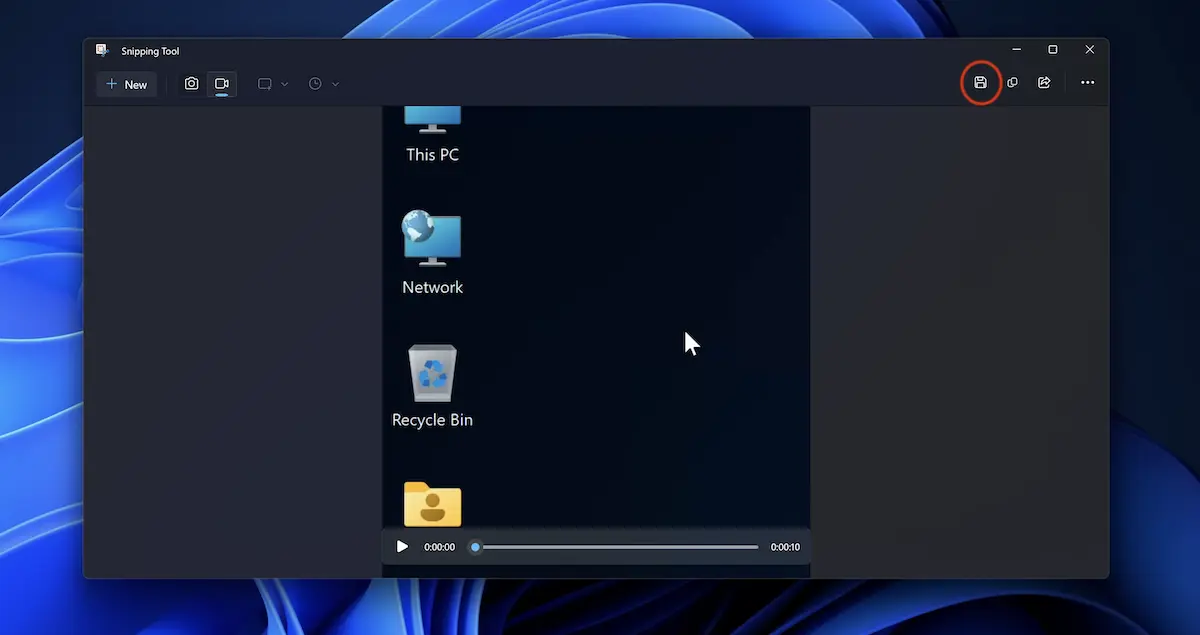
點擊圖標 Save, 然後選擇你想要文件的位置 MP4 得救。
此選項目前僅適用於其 PC 已註冊的用戶 Windows Insider Beta / Dev Channel.
目前,我注意到這個新版本的截圖工具有兩個錯誤。 一個與光標有關,其速度在錄製過程中顯著增加,另一個與應用程序內的新錄製有關。