如果您懷疑有人未經您許可就存取了安裝有 Windows 作業系統的電腦,有一些步驟可以讓您檢查並確定是否確實如此。在這個指南中,您將了解一些簡單的方法,以檢查是否有人存取了您的電腦。
通常情況下,如果您不希望其他人存取您的電腦或筆記型電腦,最簡單的方法就是為您的使用者帳戶設置強大的身份驗證密碼。這樣,其他人就很難存取您筆記型電腦或電腦上的個人檔案。
庫普林斯
如何檢查是否有人存取您的電腦(Windows)
當您懷疑有人侵入您的電腦並且想要找出他們存取了哪些資料夾、文件或文件時,最簡單的方法是檢查「最近」列表 Items.
檢查 Windows 11 上最近打開的檔案列表。
存取具有作業系統的電腦上最近存取的檔案的列表 Windows,請按照以下指南中的步驟操作。
“Recent Items” 最常出現在左側的側邊欄中 File Explorer,資料夾所在的位置 “Desktop”, “Documents”, “Downloads”。 如果您沒有直接快捷方式“Recent Items“,您可以存取該資料夾”Recent Items“從”File Explorer」。 您所要做的就是在頂部欄中輸入下面的地址,然後按“Enter“。
%APPDATA%\Microsoft\Windows\Recent Items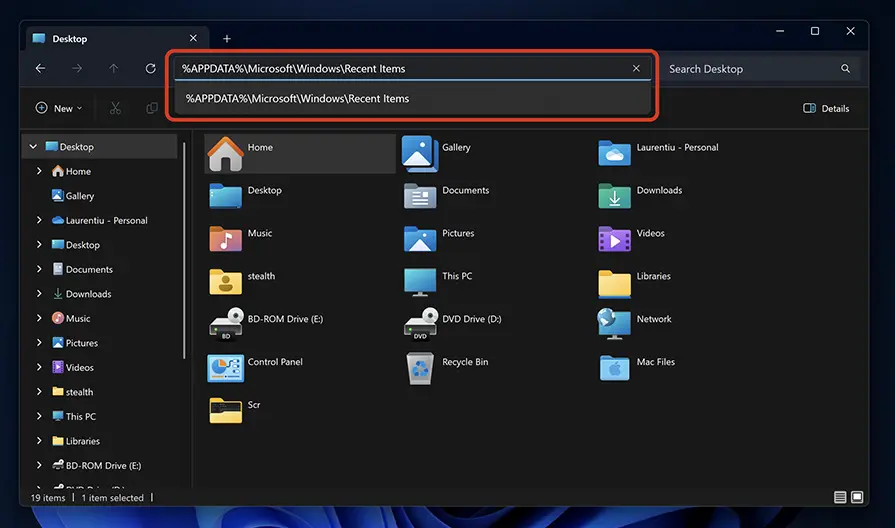
在最近造訪的檔案和資料夾清單中,按一下「修改日期」可按日期對它們進行排序。 此外,您也可以在此處按一下「修改日期」旁的箭頭來選擇特定日期或時間間隔。
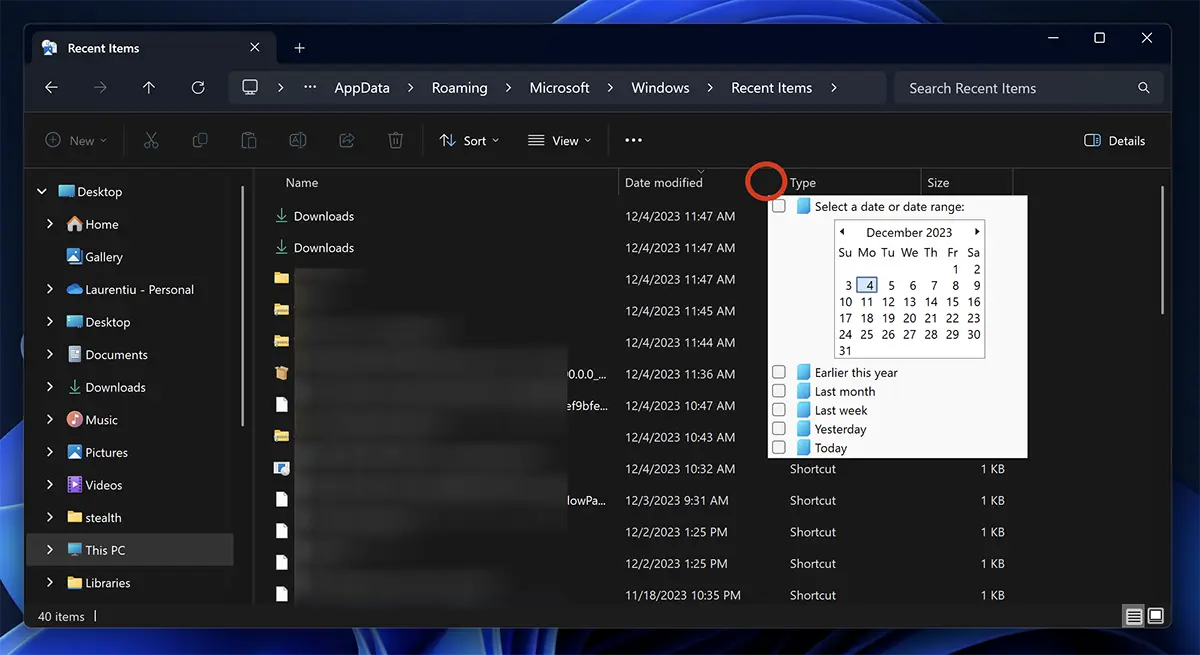
如果您發現此清單中存在您未造訪過的檔案和位置,則肯定有人侵入了您的電腦。
檢查 Chrome、Edge 或 Firefox 瀏覽器的瀏覽歷史。
透過檢查您的網頁瀏覽記錄,您可以了解其他人是否曾造訪您的電腦。 在大多數 Chrome 瀏覽器配置中, Edge 或 Firefox,它們會按時間順序保存已存取的網址。 當瀏覽器以隱身或「私人」模式開啟時,情況就不那麼嚴重了。
對於大多數網路瀏覽器來說,按下組合鍵就足夠了“Ctrl + h」來開啟您的網頁瀏覽紀錄。 因此,打開 Chrome、Firefox 或 Edge,然後按“Ctrl + h”並查看您的電腦存取了哪些網址。
Event Viewer 可以幫助您確定是否有人存取了您的電腦。
操作系統 Windows 自動記錄包含各種關鍵活動的日誌,包括登入流程。 透過 Event Viewer,可以識別打開電腦的確切時刻,並存取有關登入發生的日期和時間的詳細資訊。
訪問 Event Viewer 並查看某人登入電腦的日期和時間,請按照以下指南中的步驟操作:
1. 開啟“開始”,然後搜尋“Event Viewer”並打開該實用程式。
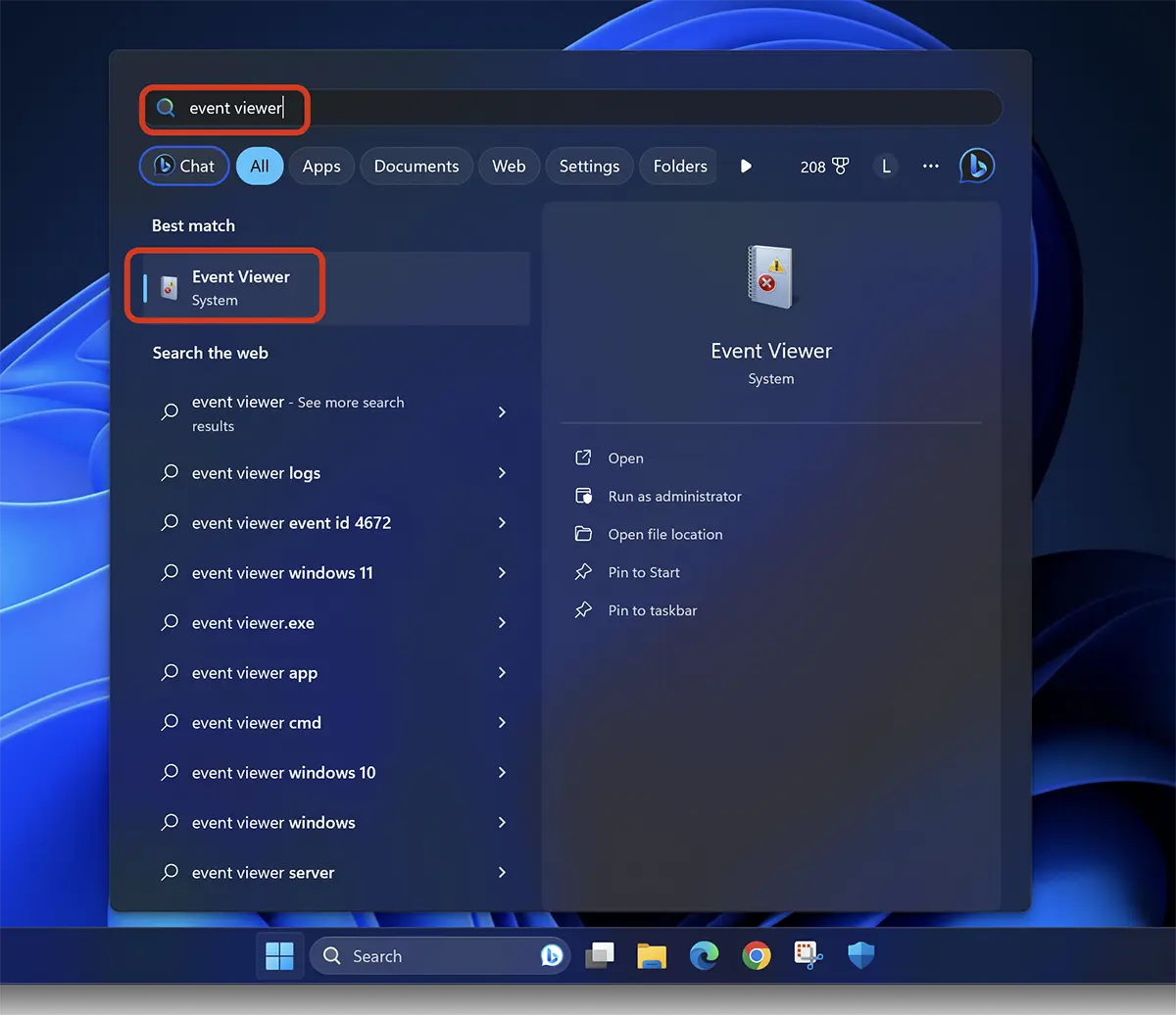
2. 在左側欄中,訪問: Event Viewer (Local) > Windows Logs > Security。 在事件清單中,必須識別具有 ID 的事件: 4624.
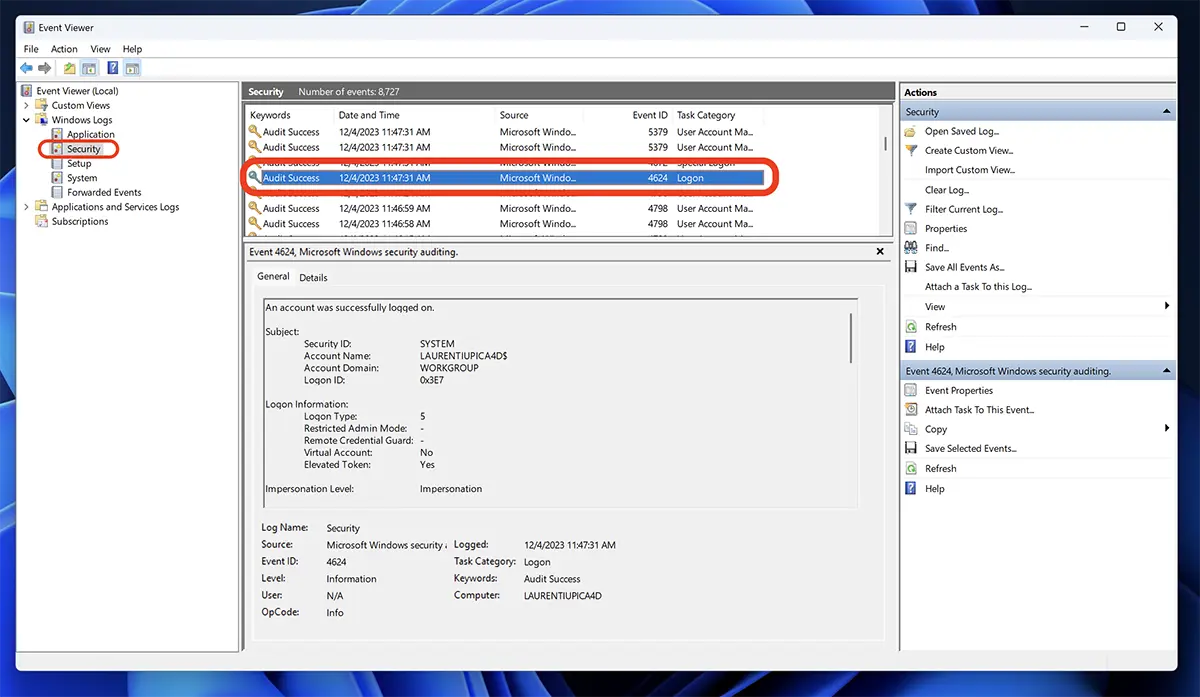
ID 為 4624 的事件是與您在電腦上成功登入相對應的事件 Windows.
以上是三種簡單的方法,您可以透過它們來找出是否有人闖入您的計算機,但如果該人知道如何侵入,前兩種方法很容易清除。 清除瀏覽記錄 或記錄來自“Recent Items“。
本教學是在作業系統上製作的 Windows 11,但以同樣的方式,您可以檢查是否有人使用系統存取了您的電腦或筆記型電腦 Windows 10.