在先前的文章中,我們介紹了Microsoft在Windows 11中引入的新功能,涉及使用語音命令控制電腦。在這個教程中,您將逐步學習如何在Windows 11中啟用Voice Access(語音命令)以及如何根據您的需求配置此功能。
相關新聞: 自訂語音命令和多顯示器支持 Windows 11
設定並啟用語音訪問 Windows 11 它很容易做到,不需要高級的電腦知識。
庫普林斯
如何在Windows 11中配置和啟用Voice Access(語音命令)
1.開啟電腦並登入後 Windows 11,開啟選單“Start”然後搜尋該應用程式“Voice access“。
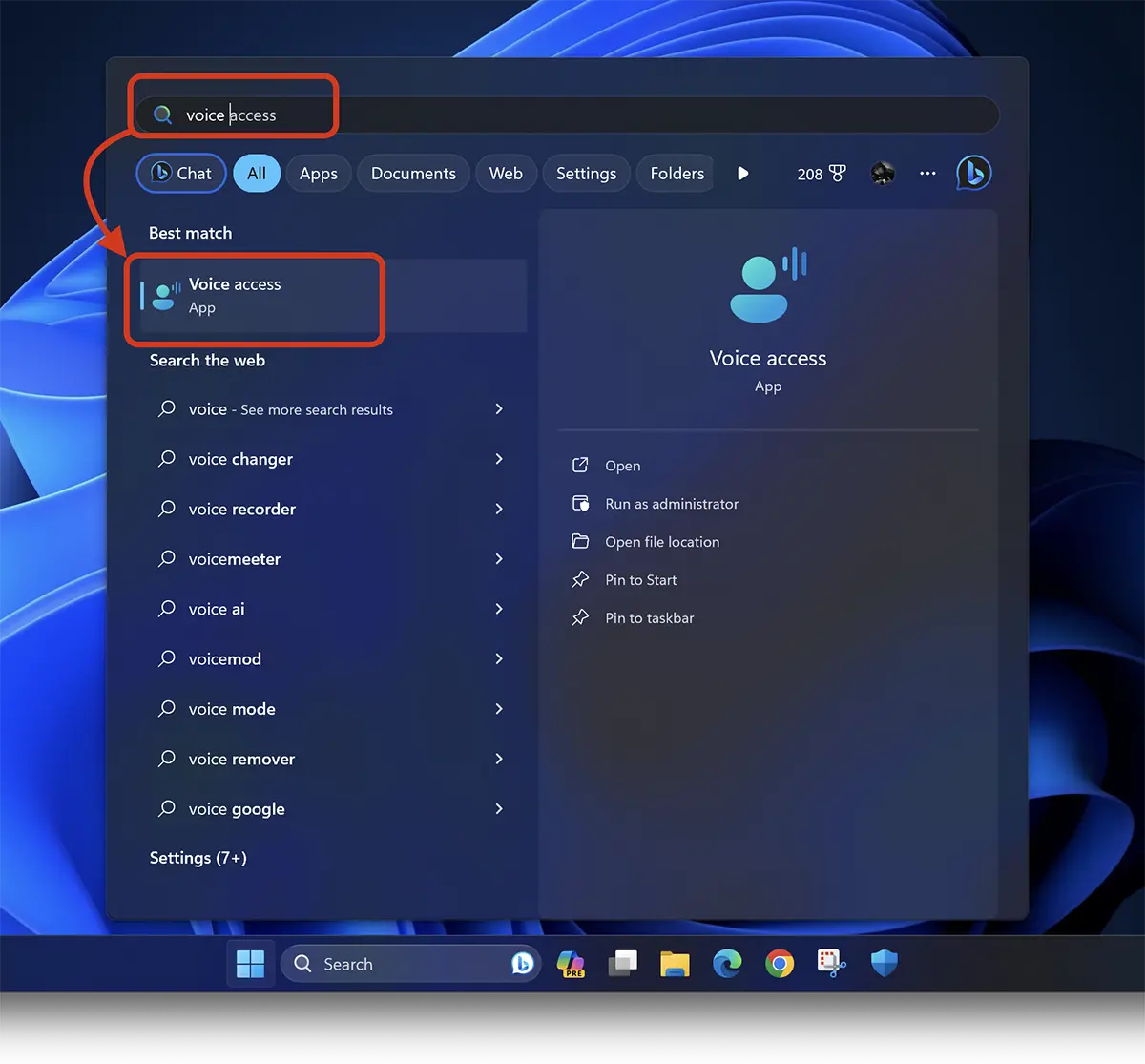
2. 在螢幕頂部,配置列將開啟「Voice Access」。在這裡您需要點擊按鈕“Download”下載語言。
語言的下載只需完成一次,因此即使電腦或筆記型電腦未連接到互聯網,您也可以使用語音命令。
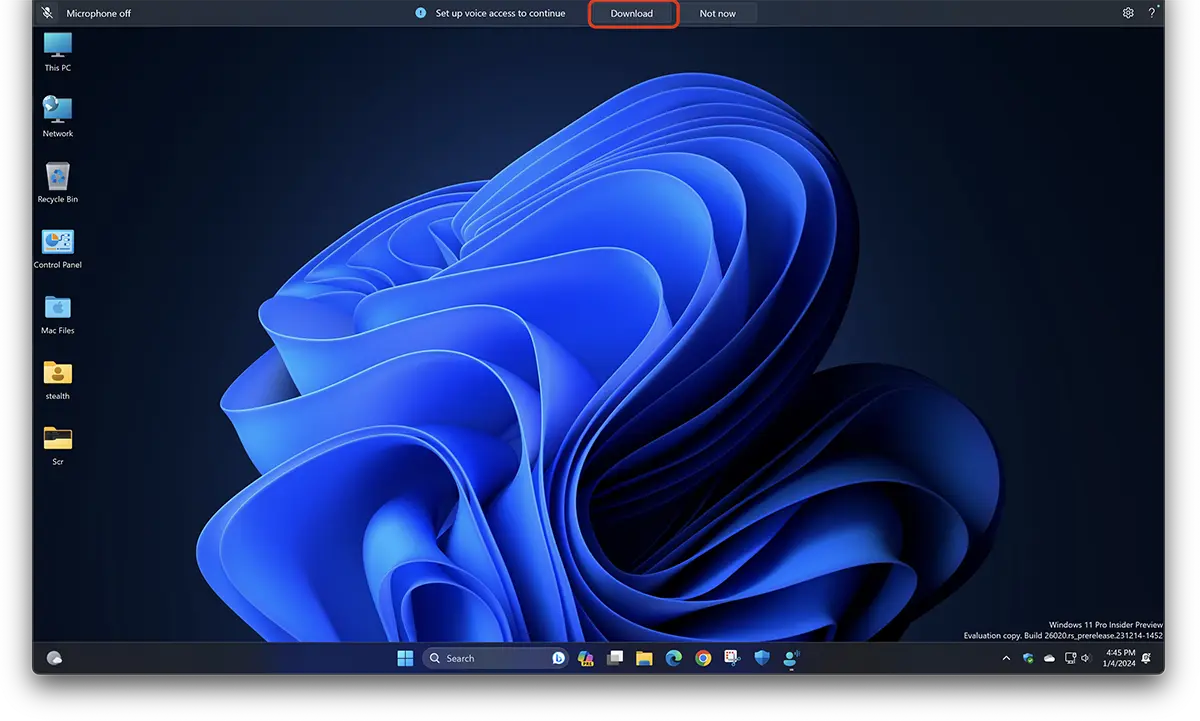
3. 下載語言後,您需要進行麥克風設定。只有在設定語音存取時未偵測到連接到電腦的麥克風時,才會出現此步驟。
建議您使用能夠很好地拾取您的聲音並消除背景聲音的麥克風。它可以是筆記型電腦上的內建麥克風,也可以是耳機上的麥克風。
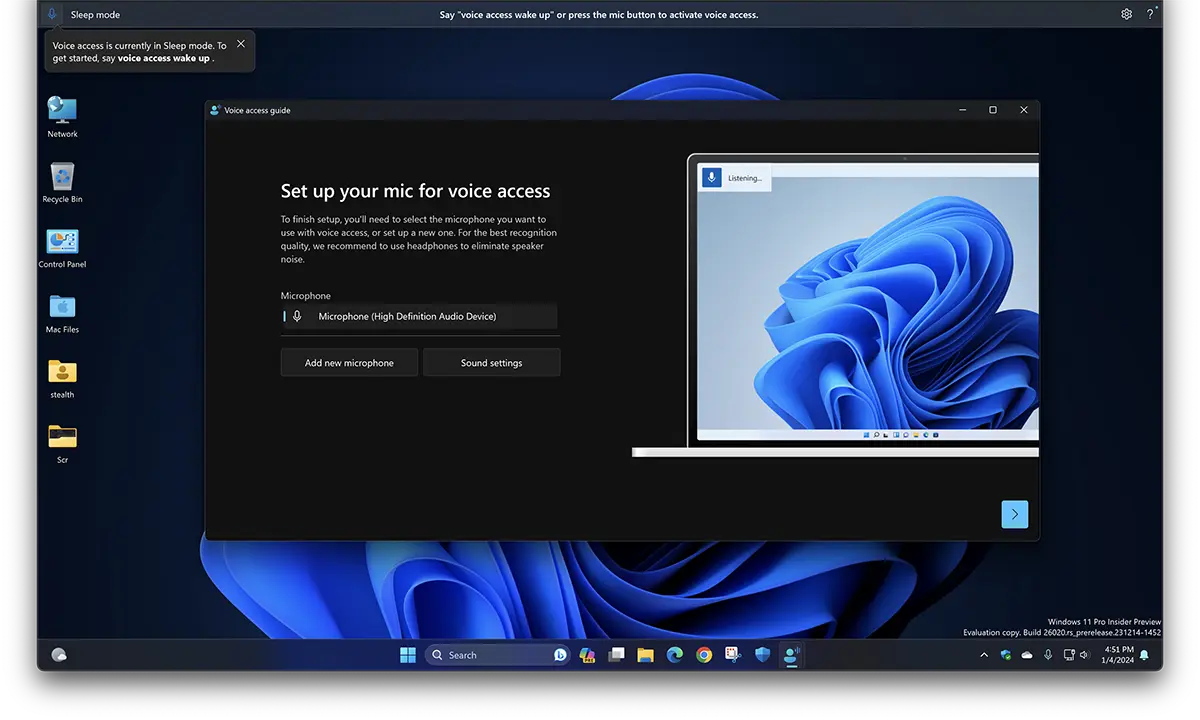
此外,您還可以從此處新增另一個麥克風以供語音存取使用。
4. 完成上述簡單設定後,您已成功啟用語音訪問 Windows 11。接下來,你所要做的就是說“Voice access wake up,” 因為 Windows 11 聽取給定的語音命令。
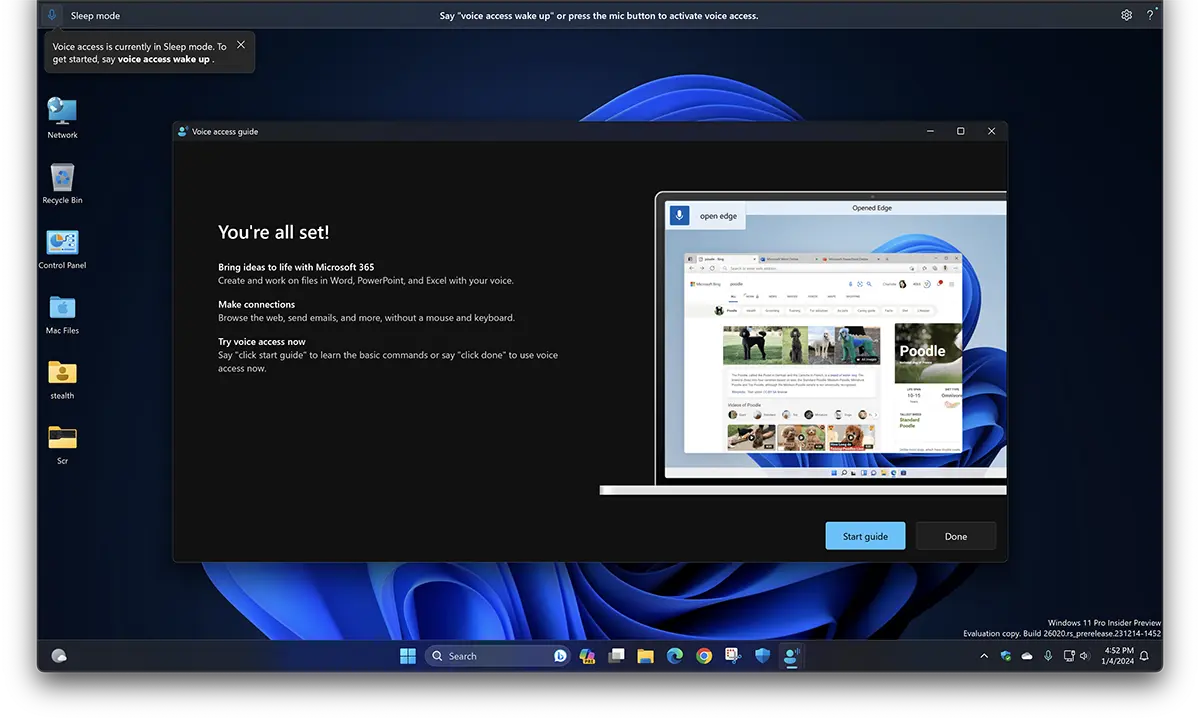
如何使用語音訪問 Windows 11
如果您經常使用語音訪問,最好將此功能設定為在您開啟電腦時自動開啟。最新版本 Windows 11 支援在電腦登入前和登入後開啟語音存取。
如何在計算機啟動時啟用Voice Access?
啟動電腦時啟動語音存取是透過選單完成的 “Start” > “Settings” > “Accessibility” > “Speach”。在這裡您可以檢查兩個選項:
- Start voice access before you sign in to your PC
- Start voice access after you sign in to your PC
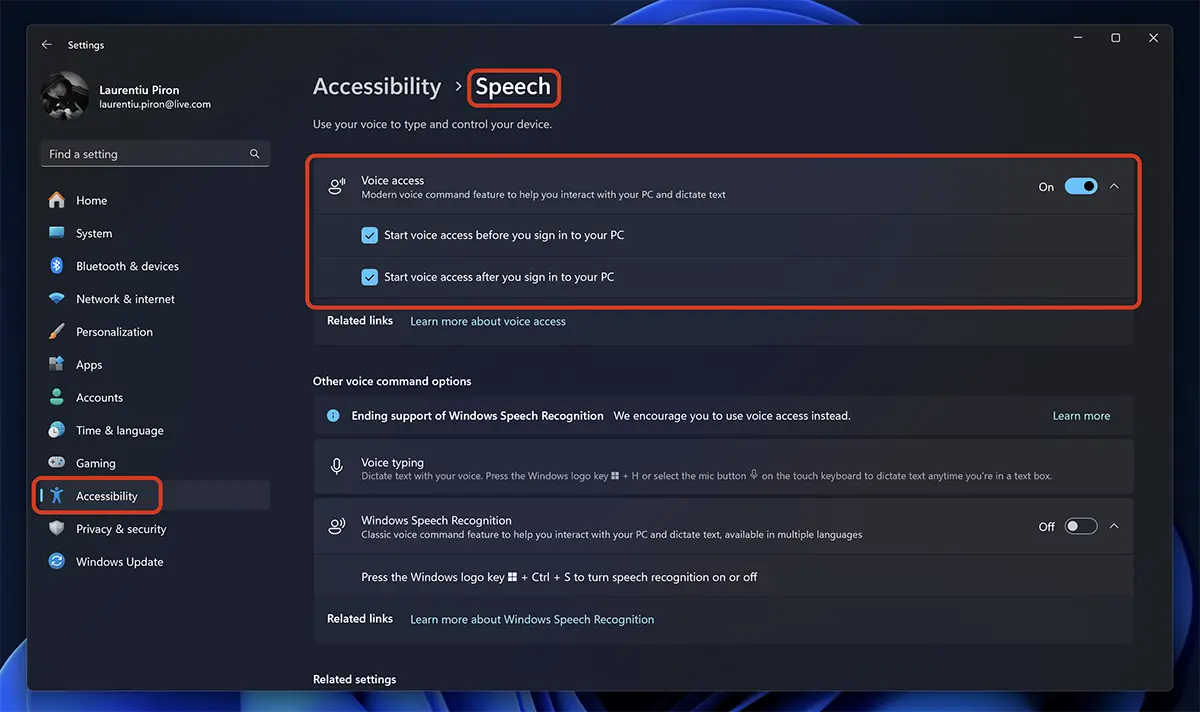
此配置非常有用,特別是對於使用鍵盤和滑鼠有障礙的運動障礙人士。
如何查看Windows 11上的“Voice Access”命令列表?
語音訪問 Windows 11 是一項允許您使用語音命令控製作業系統並與之互動的功能。此功能旨在使視力障礙或使用鍵盤和滑鼠有困難的人更容易使用電腦。
透過語音訪問,您可以發出語音命令來導航使用者介面、開啟應用程式、訪問選單以及執行其他系統操作。例如,你可以說“Open Start Menu“或”Open Chrome”無需使用鍵盤或滑鼠即可存取這些功能。
透過語音命令“what can I say” 將自動開啟最有用的語音命令清單。
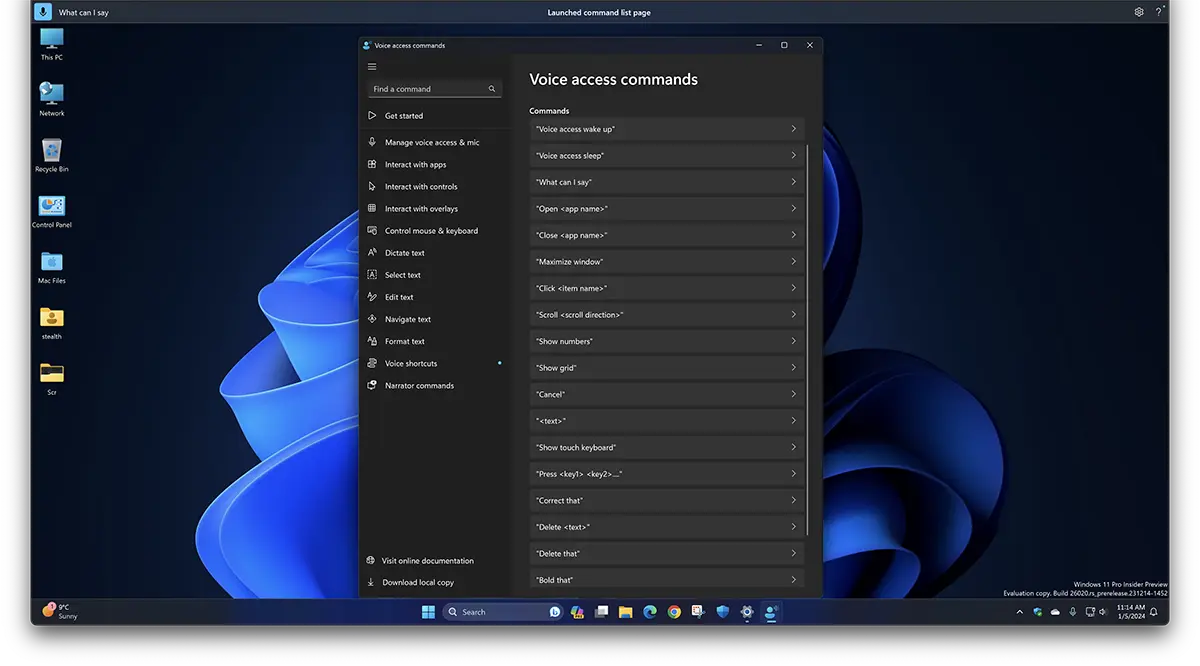
語音存取命令的詳細清單可在以下頁面找到 微軟支援。從這個列表中,您可以非常輕鬆地了解如何打開應用程式並與應用程式交互 Windows 11、編輯文字、瀏覽電腦資料夾和 Internet,或透過語音存取使用鍵盤和滑鼠。
Voice Access在Windows 11上支持哪些語言?
語音存取以英語效果最佳(English US),但從版本開始 Windows 11 build 26020 (Cannery Channel), Microsot 擴展了對以下語言的支援:英語(澳洲)、英語(加拿大)、英語(英國)、英語(印度)、英語(紐西蘭)、英語(愛爾蘭)、西班牙語(西班牙)、西班牙語(墨西哥) ) 、德語(德國)、法語(加拿大)、法語(法國)。
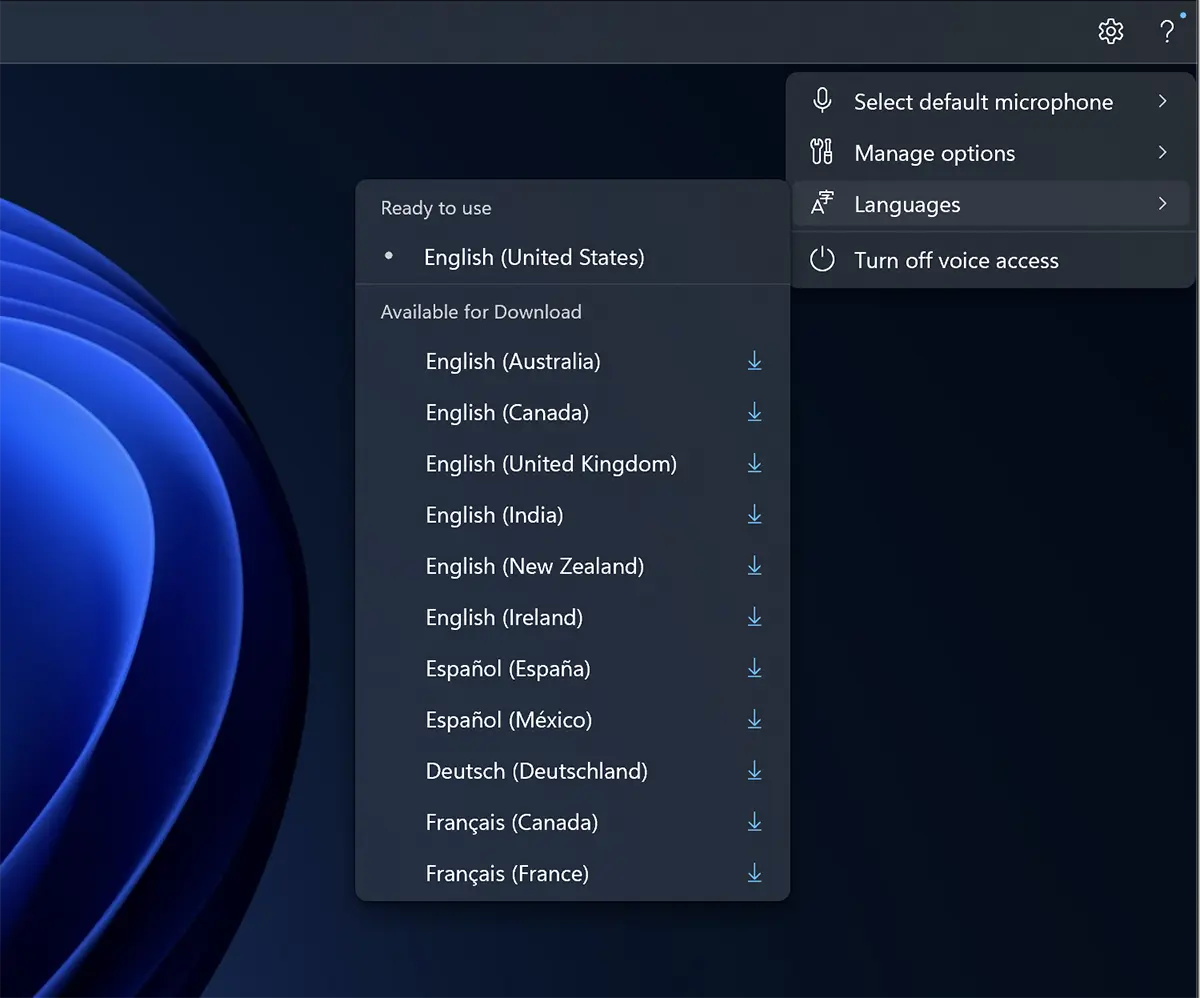
新增語言是透過語音存取控制欄完成的,並且需要網路連線。
總之,語音存取是與作業系統互動的有效合作夥伴,帶來了更高水準的靈活性和客製化。語音存取不僅是有特殊需求的人的工具,而且對於所有希望以方便、高效的方式取代傳統設備互動的用戶來說,也是一個有用的選擇。