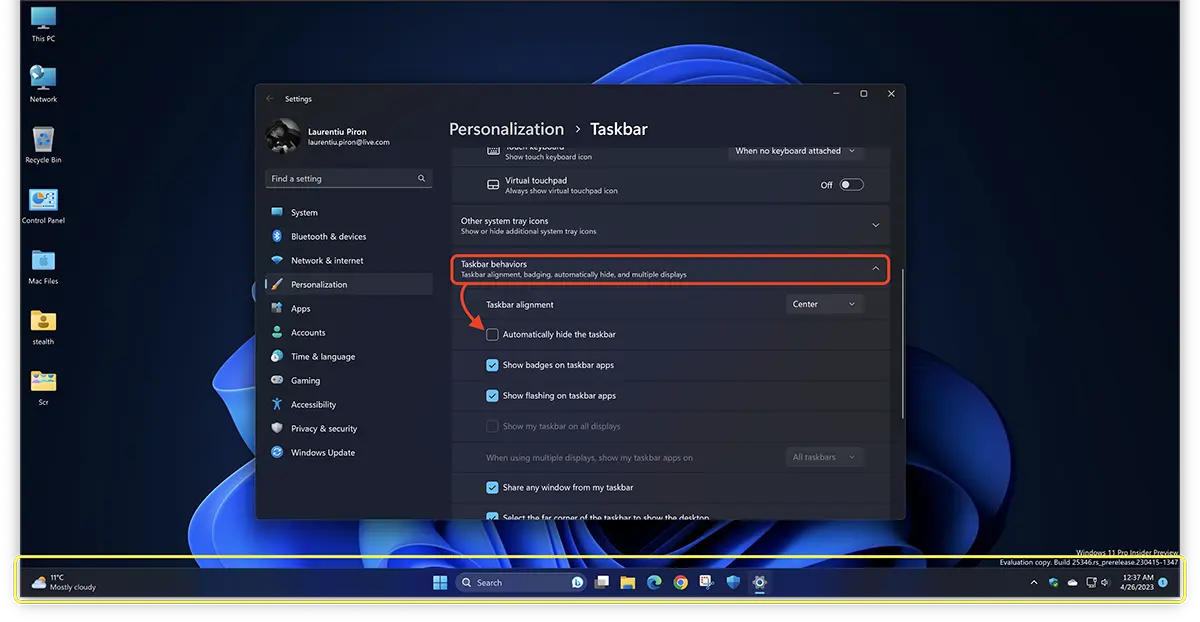對於電腦,尤其是小屏幕的筆記本電腦來說,工作場地非常重要。 要想獲得更大的工作空間,最好隱藏起來 taskbar in Windows 11 與功能“auto hide”。 一旦您用鼠標到達屏幕的下部,任務欄就會自動出現。
讓我們看看如何激活任務欄自動隱藏功能 Windows 11. 您所要做的就是按照下面教程中的步驟操作。
怎麼隱藏任務欄 Windows 11 (Automatically Hide)
允許自動隱藏的功能 taskbar 是自定義選項集的一部分 Windows. Personalization.
1. 要快速使用此功能,請在任務欄的中性區域右鍵單擊,然後單擊“Taskbar settings”從打開的菜單中。 此選項將帶您直接前往 任務欄自定義設置.
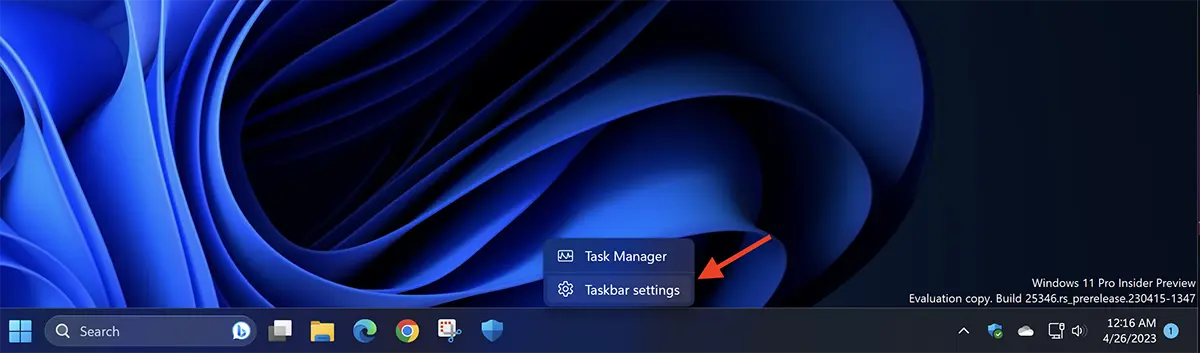
2.在任務欄自定義設置中,點擊“Taskbar behaviors”,然後勾選“Automatically hide the taskbar“。
選中此選項後,您會注意到任務欄如何立即消失。
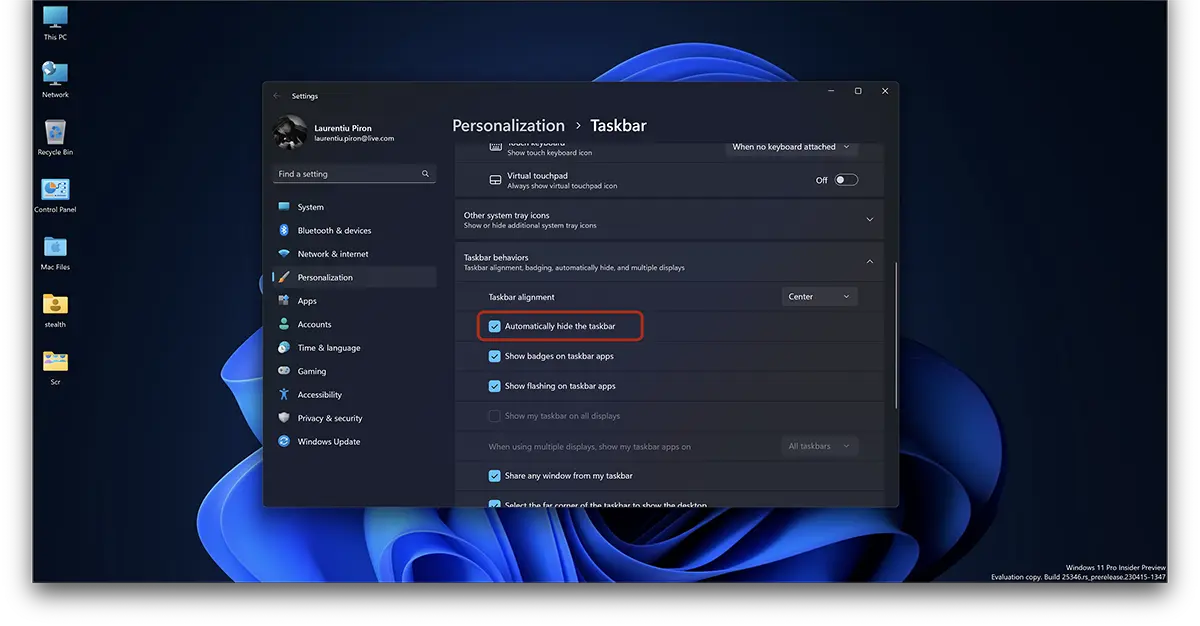
為了訪問快捷方式、設置和打開的應用程序,每次將鼠標移到屏幕下方時,任務欄都會自動出現。 即使鼠標懸停是從打開的應用程序或從 desktop.
現在,當您上網衝浪、處理文檔或其他應用程序時,您將能夠享受全尺寸屏幕。
同樣從任務欄自定義設置中,你可以選擇是否在左側對齊(經典模式),你可以選擇從任務欄(通知)中隱藏應用程序徽章,自定義應用程序和出現在 system tray (右上角)。
Taskbar (或任務欄),是自第一個版本以來就存在的功能 Windows 圖形界面(UI), 由微軟推出。 這個活動吧,很多年了,沒多少變化,直到 Windows 11.
隨著發射 Windows 11微軟已經允許將圖標和部分功能放置在任務欄的中間,用戶可以因此放棄經典的定位“Start Menu”在屏幕的左側。
在最新的“預覽”版本中,Microsoft 正在測試通過該選項 用戶可以刪除時鐘和日期 您的 taskbar > system tray。 “You can now hide the time and date in the system tray. You can turn this on by right-clicking on the system tray clock and choosing “Adjust date and time“。