如您所知,在大多數情況下,更新過程 Windows (Windows Update) 需要重新啟動才能安裝新功能或更改操作系統。 在本教程中,您將逐步學習如何對重啟進行編程 Windows 完成更新。
安裝更新可能需要很長時間,並且需要重新啟動計算機,這在日常活動中可能會帶來不便。 尤其是當您在工作中使用計算機、提高工作效率或上學時。
最好的解決方案是安排一個方便的日期和時間,在該日期和時間操作系統 Windows 才能重新啟動以完成更新安裝。
庫普林斯
如何安排重啟 Windows 完成更新(Windows 11 Update)
安排重新啟動 Windows 11 要完成更新安裝,您可以使用兩種非常簡單的方法。
第一種方法, 是從系統收到的通知 Windows Update 下載更新後立即。
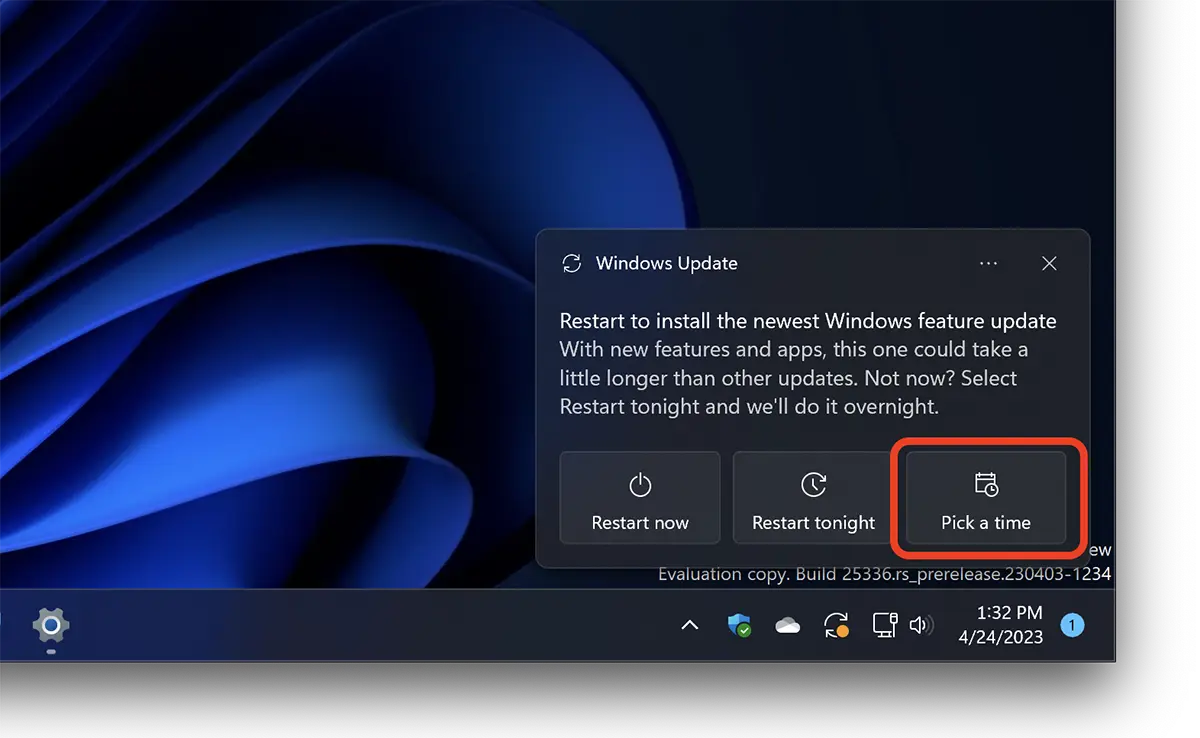
點擊 ”Pick a time”,然後從打開的設置框中選擇日期和時間 Schedule restart.
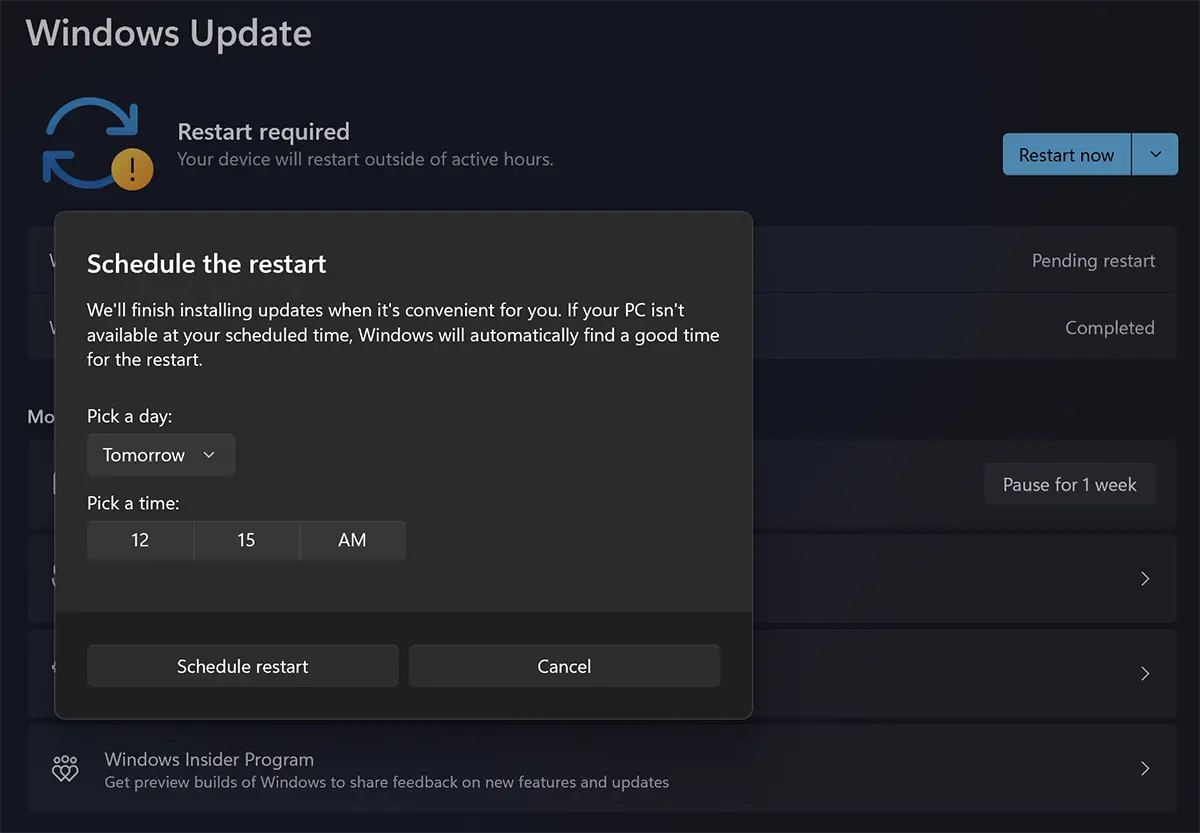
第二個方法 通過它可以編程什麼時候重啟電腦完成安裝更新,直接從 Windows Update.
下載更新後,單擊藍色按鈕上的向下箭頭(通過 default)“Restart now”並選擇“Schedule restart“。
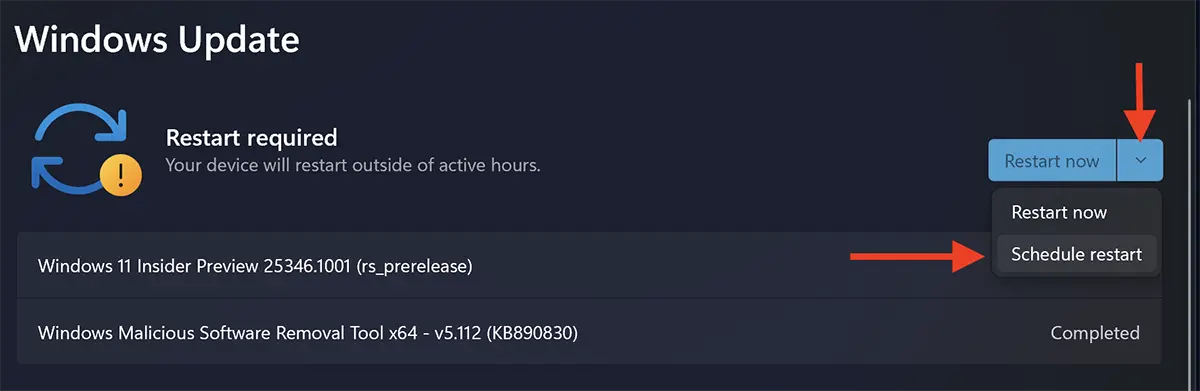
接下來,與第一種方法一樣,選擇可以完成重啟的日期和時間 Windows 完成更新。
Active Hours in Windows Update
如果您有一台膝上型電腦或一台電腦,您在一定時間間隔內經常使用,在 Windows 11 您可以設置時間間隔(Active Hours) 其中 Windows 不要重新啟動以完成更新安裝。
你如何設置時間間隔 Windows 11 不要重啟更新
設置 Active Hours in Windows 11, 你打開 Settings, 然後去左邊的欄, 到 Windows Updates. 這裡點擊“Advanced Options“。
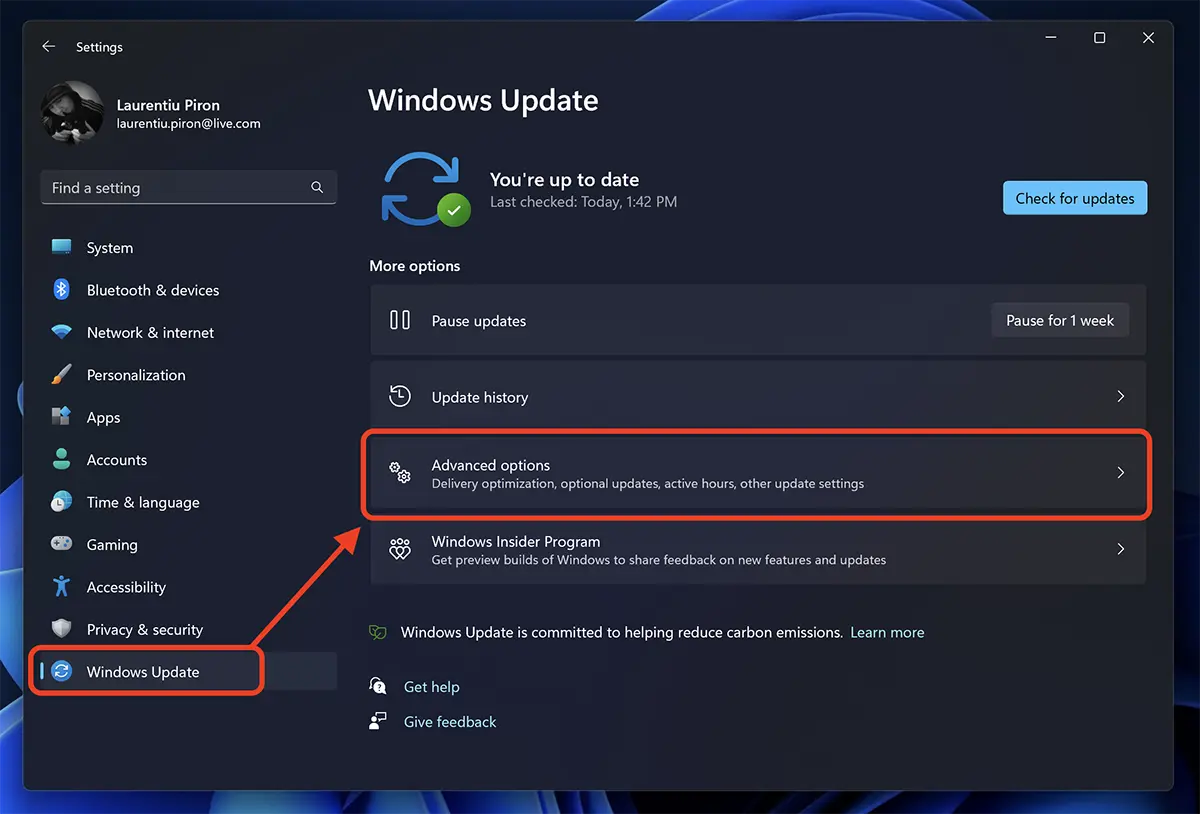
在“Advanced Options“, 去 ”Active hours” 並設置一個時間間隔,其中 Windows 11 請勿重新啟動以安裝更新。
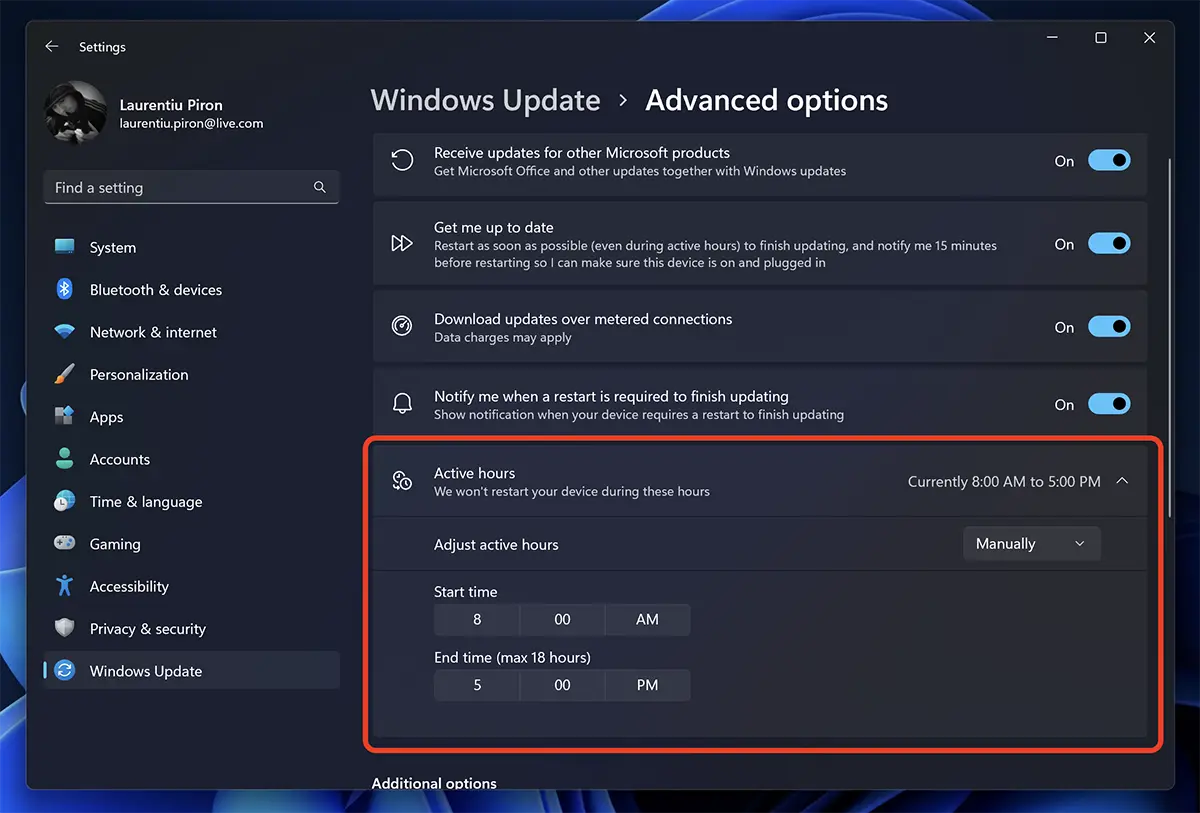
不建議延遲很長時間,以完全阻止操作系統的更新。 操作系統更新 Windows 對於計算機的正常運行極為重要。 更新可能包含一組文件和程序,它們可以提高操作系統的性能和功能,以及修復安全問題或其他錯誤和錯誤。
更新還添加了新的功能和特性以改善用戶體驗。 此外,如果不進行更新,操作系統可能容易受到 網絡攻擊和惡意軟件,因為這些更新通常包括和 安全補丁 對於已識別的問題。
定期安裝操作系統更新非常重要,以確保您的計算機安全並從最佳性能和最新的可用特性和功能中獲益。